Arkadaşlar merhaba, bu derste hazırladığımız arayüz üzerinden seri haberleşmeyi kullanarak servo motor kontrolünü göreceğiz. Ancak diğer yazılardan farklı olarak bu işlemi Bluetooth UART modülü kullanarak kablosuz gerçekleştireceğiz.
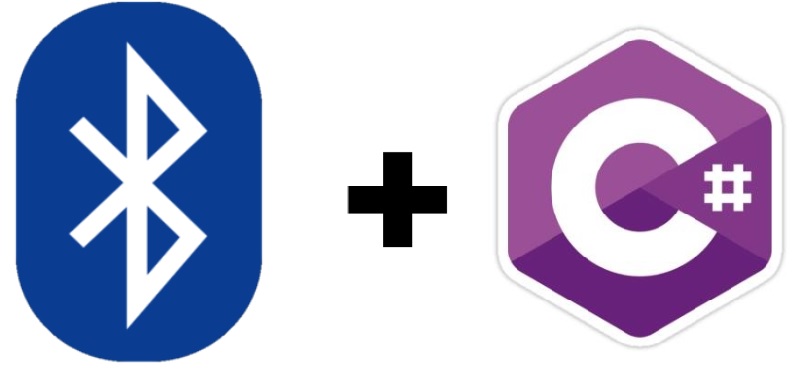
Kablosuz Servo Motor Kontrolü
Bu çalışmada önceki derslerde yaptıklarımızdan çok da farklı bir şey yapmayacağız. Bu dersi diğer derslerden ayıracak olan şey seri iletişimi Bluetooth yolu ile sağlayacak olmamız. Bu sayede kurduğumuz devreyi bilgisayar üzerinden kablosuz bir şekilde kontrol edebileceğiz. Bunun için bilgisayarınızın Bluetooth desteğini sağlaması gerektiğini de hatırlatmadan geçmeyelim.
Kuracağımız devrede Bluetooth modülü olarak HC-05‘i kullanacağız. Modül hakkında teknik detaylara önceki yazılarımızda değinmiştik. Modülün ayarlarında değişiklik için modülü AT konfigürasyon modunda çalıştırmayı ve modülün AT komut yönergelerini öğrenmek için konu ile ilgili detaylı yazımıza aşağıdaki linke tıklayarak ulaşabilirsiniz. Buradan HC-05 ile ilgili teknik bilgiye de erişebilirsiniz.
– >HC05 ve HC06 Bluetooth Seri Modülleri Kullanımı
Gerekli Malzemeler:
Bağlantı Şeması:
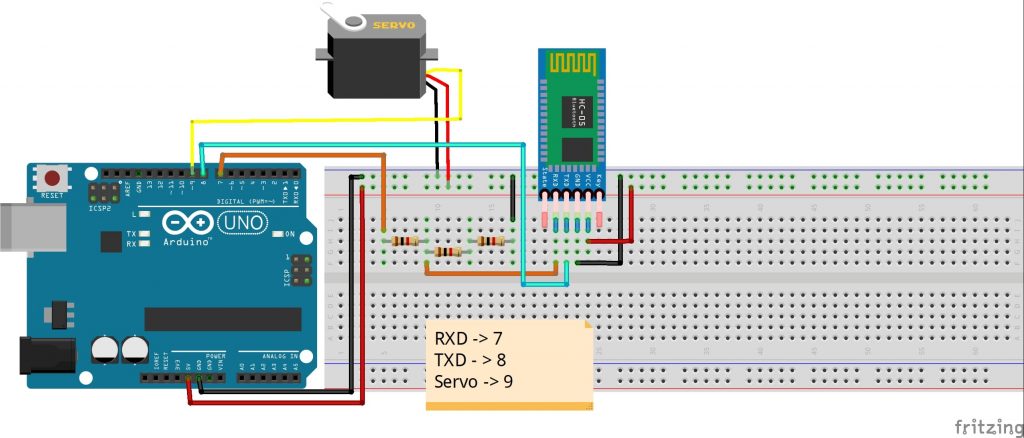
Arduino Kodu
İletişimi sağlamak için yazılımsal haberleşmeden faydalanacağız, yani SoftwareSerial kütüphanesini kullanacağız. Donanımsal haberleşme için Arduino üzerindeki RX ve TX yani 0. ve 1. pinler de kullanılabilir. Ancak bu pinler aynı zamanda Arduino’nun bilgisayar ile USB üzerinden haberleşmesini sağlayan pinlerdir. Bu sebeple bilgisayar ile haberleşme sırasında bu pinler kullanılamaz.
Kod içinde kullandığımız SoftwareSerial ve Servo kütüphaneleri Arduino IDE kurulumuyla beraber yüklenen kütüphanelerdir. Bu yüzden dışarıdan kütüphane dahil etmemize gerek yok.
/* **** maker.robotistan.com **** */
#include <Servo.h>
#include <SoftwareSerial.h>
SoftwareSerial bt(8, 7); //RX, TX
Servo servo;
int data = 0;
int value;
void setup() {
bt.begin(9600); //Seri iletişimi başlat
servo.attach(9); //Servo pin ayarlaması
}
void loop() {
if (bt.available() > 0) //Veri gelip gelmediğini kontrol et
{
data = bt.parseInt(); //Gelen veriyi data değişkenine eşitle
if (data > 0) {
value = data; //value değişkenini data değişkenine eşitle
}
servo.write(value); //Servo kontrolü
}
delay(20);
}
C# Arayüz Tasarımı
Projenin arayüz tarafında önceki 5 dersten farklı bir araç kullanmayacağız. Neredeyse her çalışmada kullandığımız araçlardan faydalanacağız.
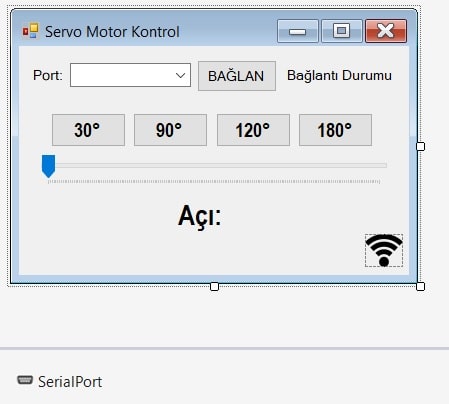
Arayüz genel itibariyle açı değerini ayarlayabileceğimiz bir trackBar ve belli açı değerlerini gönderebileceğimiz 4 butondan oluşuyor. Bunun dışında açı değerini ve bağlantı durumunu takip edebileceğimiz iki label bulunuyor.
C# Proje Kodu
Kod kısmında da diğer projelerde sıklıkla yaptığımız işlemleri yapacağız. Göndereceğimiz açı değerini tutacağımız bir değişken oluşturarak işe başlıyoruz.
int position;
Motor pozisyonu bilgisini port üzerinden gönderme ve güncel açı değerini label üstünde güncelleme işlemlerini kod içinde sıkça yapacağımız için her seferinde yazmak yerine bu işlemleri yerine getirebilecek bir fonksiyon oluşturduk.
private void write_angle(int value)
{
try
{
if (SerialPort.IsOpen)
{
SerialPort.WriteLine(value.ToString()); //Değeri port üzerinden gönder
label2.Text = "Açı: " + value.ToString() + "°"; //Güncel değeri label2'ye yaz
}
}
catch (Exception ex2)
{
MessageBox.Show(ex2.Message, "Hata"); //Hata mesajı
}
}
Bu fonksiyonu trackBar ile oynadığımızda ve butonları kullandığımızda çağıracağız. Bağlantıyı sağlama ve kesme işlemlerini tek bir buton üzerinden yapacağız. Bu kısım önceki derslerde sıklıkla yaptığımız işlemlerden oluştuğu için ayrıntıya girmiyorum.
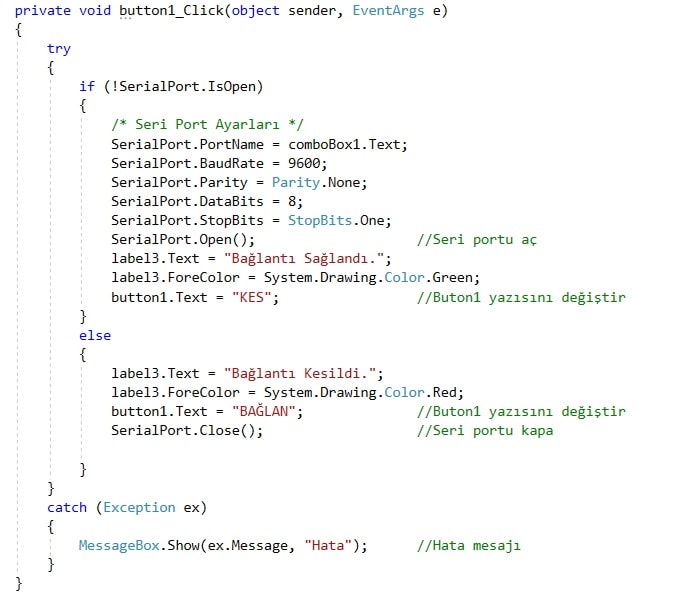
Projede kullandığımız kodu aşağıda bulabilirsiniz.
using System;
using System.Windows.Forms;
using System.IO.Ports;
namespace arduino_servo_motor_kontrol {
public partial class Form1: Form {
int position;
public Form1() {
InitializeComponent();
}
private void Form1_Load(object sender, EventArgs e) {
string[] ports = SerialPort.GetPortNames(); //Seri portları diziye ekleme
foreach(string port in ports)
comboBox1.Items.Add(port);
//TrackBar ayarları
trackBar1.Minimum = 1;
trackBar1.Maximum = 180;
}
private void button1_Click(object sender, EventArgs e) {
try {
if (!SerialPort.IsOpen) {
/* Seri Port Ayarları */
SerialPort.PortName = comboBox1.Text;
SerialPort.BaudRate = 9600;
SerialPort.Parity = Parity.None;
SerialPort.DataBits = 8;
SerialPort.StopBits = StopBits.One;
SerialPort.Open(); //Seri portu aç
label3.Text = "Bağlantı Sağlandı.";
label3.ForeColor = System.Drawing.Color.Green;
button1.Text = "KES"; //Buton1 yazısını değiştir
} else {
label3.Text = "Bağlantı Kesildi.";
label3.ForeColor = System.Drawing.Color.Red;
button1.Text = "BAĞLAN"; //Buton1 yazısını değiştir
SerialPort.Close(); //Seri portu kapa
}
} catch (Exception ex) {
MessageBox.Show(ex.Message, "Hata"); //Hata mesajı
}
}
private void trackBar1_Scroll(object sender, EventArgs e) {
position = trackBar1.Value;
write_angle(position);
}
private void degree1_Click(object sender, EventArgs e) //30 derece
{
position = 30;
write_angle(position);
}
private void degree2_Click(object sender, EventArgs e) //90 derece
{
position = 90;
write_angle(position);
}
private void degree3_Click(object sender, EventArgs e) //120 derece
{
position = 120;
write_angle(position);
}
private void degree4_Click(object sender, EventArgs e) //180 derece
{
position = 180;
write_angle(position);
}
private void write_angle(int value) {
try {
if (SerialPort.IsOpen) {
SerialPort.WriteLine(value.ToString()); //Değeri port üzerinden gönder
label2.Text = "Açı: " + value.ToString() + "°"; //Güncel değeri label2'ye yaz
}
} catch (Exception ex2) {
MessageBox.Show(ex2.Message, "Hata"); //Hata mesajı
}
}
private void Form1_FormClosed(object sender, FormClosedEventArgs e) {
if (SerialPort.IsOpen) SerialPort.Close(); //Seri port açıksa kapat
}
}
}
Seri İletişimi Bluetooth ile Sağlamak
Devremizi Bluetooth üzerinden çalıştırmak için öncelikle bilgisayar ile modülü ilişkilendirmemiz gerekiyor. Bağlantıyı sağlamak için şifre gerekecektir. HC-05 modülünün şifresi varsayılan ayarlarda “1234”tür. Dolayısıyla modül ayarlarında bir değişiklik yapmadıysanız bu şifreyi girerek modüle erişebilirsiniz.
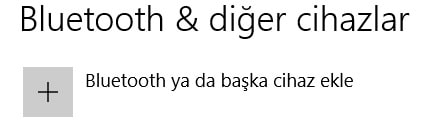
Bağlantıyı sağladıktan sonra kodunuzu çalıştırdığınızda arayüz üzerinde portların listelendiği comboBox’ta eski projelerden farklı olarak birden fazla port ile karşılaşacaksınız.
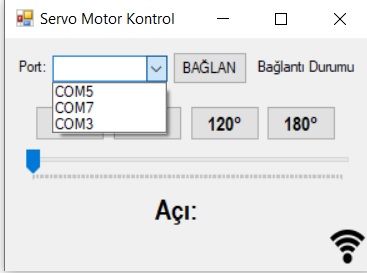
Bunun sebebi bağlantı noktaları arasına Bluetooth modülünün de dahil olmasıdır. Bu kısımda modülün hangi porta bağlı olduğunu bilgisayarınızdaki “Aygıt Yönetici“sinden görüntüleyebilirsiniz.
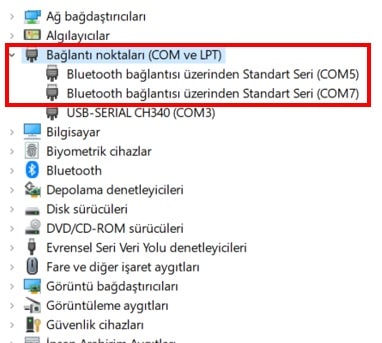
Doğru port seçimini yaptıktan ve bağlantıyı sağladıktan sonra devreyi uzaktan kontrol edebiliriz. Bu derste önceki çalışmalardan farklı olarak devremizi uzaktan kontrol etmiş olduk. Kendi çalışmalarınızı da arayüz ile Bluetooth modülü kullanarak uzaktan haberleştirebilirsiniz.
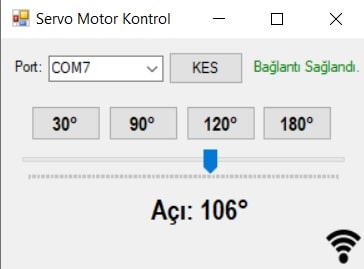
Dersin sonuna gelmiş olduk. Fikirlerinizi ve sorularınızı yorumlarda belirtmekten çekinmeyin. Başka bir derste görüşünceye dek, hoşça kalın. 🙂








hocam merhaba, monster motor shield surucusunu bluetooth ile kontrol etmek istiyorum ama bir türlü içinden çıkamadım bu konuda yardım edebilirseniz çok memnun olurum.