Merhabalar, bu yazımda sizlerle STM32CubeIDE nasıl kullanılır onu anlatacağım.
STM32CubeIDE İndirilmesi
Bir önceki yazımda size STMicrolectronics firmasının ürettiği STM32CubeIDE’nin site linkini vermiştim. O linke tıklayarak STM32CubeIDE’yi indirip kurulumunu yapabilirsiniz.
Proje Oluşturma
STM32CubeIDE indirildikten sonra ilk projemizi oluşturabiliriz. İlk projemizi oluşturmak için öncelikle New – STM32 Project’e tıklıyoruz.
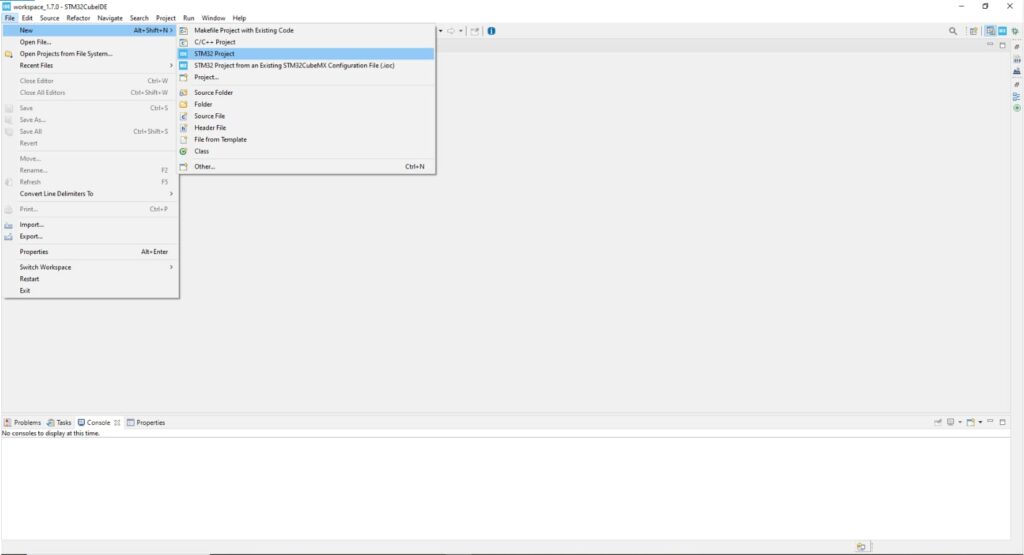
STM32 Kart Seçimi
STM32 Project’e tıkladıktan sonra karşımıza çıkan Target Selection bölümünden sol üst tarafta bulunan MCU/MPU Selector – Board Selector – Example Selector – Cross Selector sekmelerinden bize uygun STM32 kartını seçiyoruz. Bunu yapmak için kartımızın ismini Part Number alanına giriyoruz.
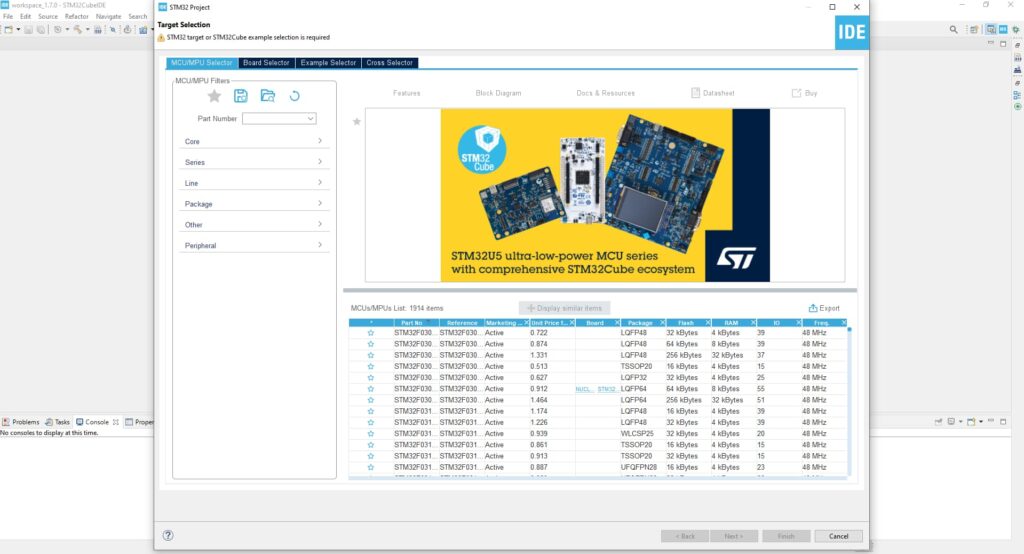
Projeye İsim Verme
Bize uygun olan STM32 kartının seçimini yaptıktan sonra karşımıza proje ismi çıkacaktır. Buradan, projemize isim vererek Finish kısmına tıklıyoruz.
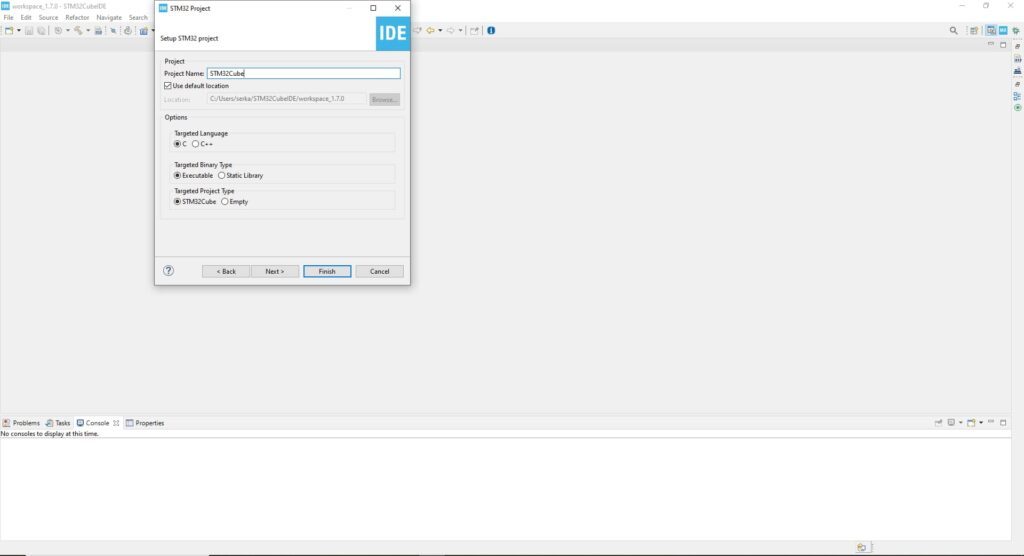
STM32 Kart Ayarları
Finish kısmına tıkladıktan sonra karşımıza seçtiğimiz kartın Pinout & Configuration – Clock Configuration – Project Manager – Tools sekmeleri gelmektedir.Bu kısma STM32CubeMX denmektedir. Burada, STM32 kartımızın Pin ayarlamalarını, Clock ayarlamalarını ve proje için genel ayarlamalı yapabiliyoruz.
Bu kısımda ise STM32 kartımızın Pin ayarlarını yapıyoruz. Input/Output(Giriş-Çıkış), System Core(DMA-GPIO-IWDG-RCC-SYS-WWDG), Analog(ADC1-ADC2), Timers(RTC-TIM1-TIM2-TIM3-TIM4), Connectivity(CAN-I2C1- I2C2-SPI1-SPI2-USART1- USART2- USART3-USB), Computing(CRC) ve Middleware(FATFS-FREERTOS-USB_DEVICE) ayarları bu kısımda yapmaktayız.
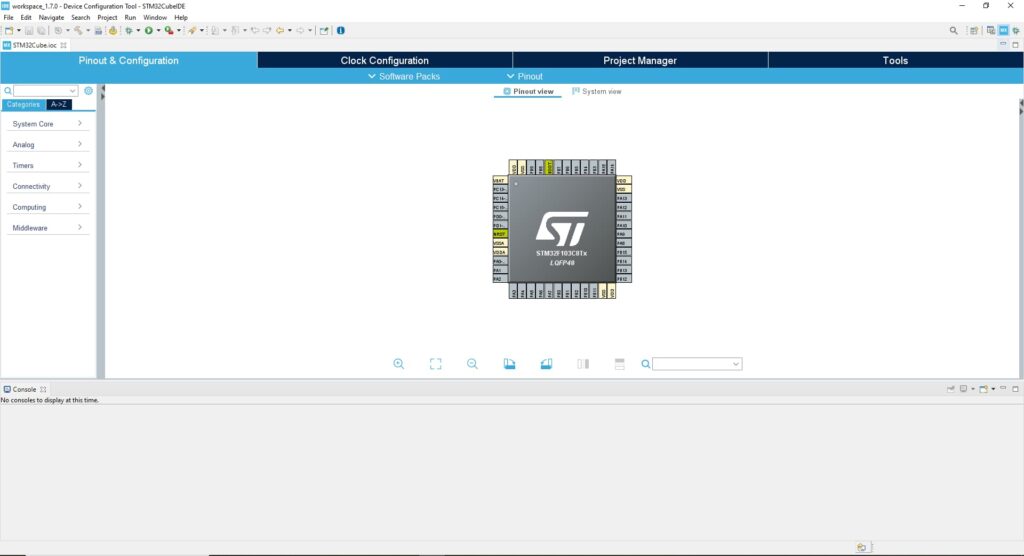
STM32 Clock Ayarları
Clock Configuration kısmına geldiğimizde ise, gerekli ayarlamaları yaparak STM32 kartımızın Clock ayarlarını otomatik olarak yapabilmekteyiz.
Project Manager kısmında ise, projenin ismini ve önerilen ayarlara ulaşabilir ve genel ayarları bu kısımda görebiliriz.
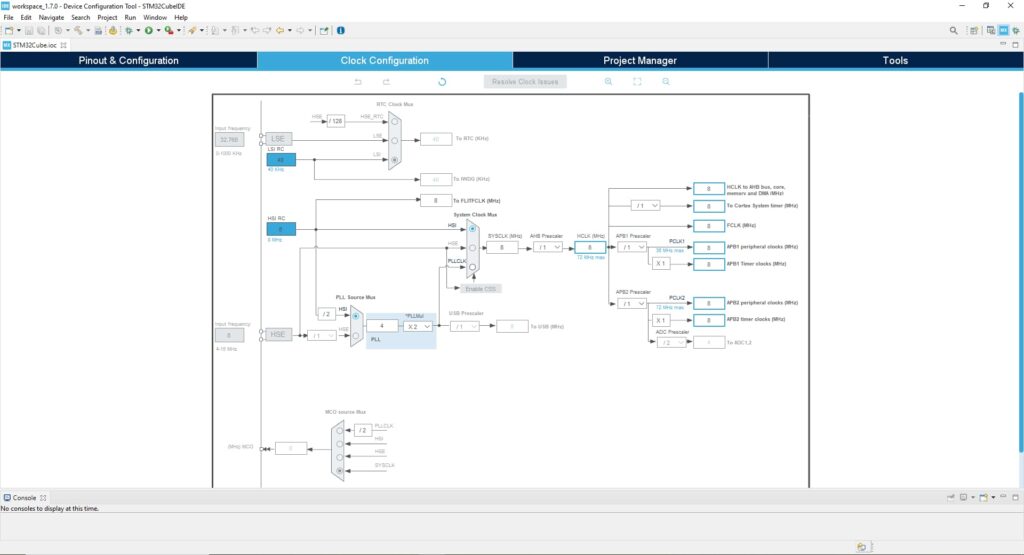
STM32 Code(Kod) Oluşturma
Gerekli tüm ayarlamalar yapıldıktan sonra STM32CubeMX’in sol üst sekmesinden Project kısmına gelip Generate Code tıklıyoruz ve bu kısıma tıkladıktan sonra karşımıza kodlarımızı yazacağımız alan geliyor.
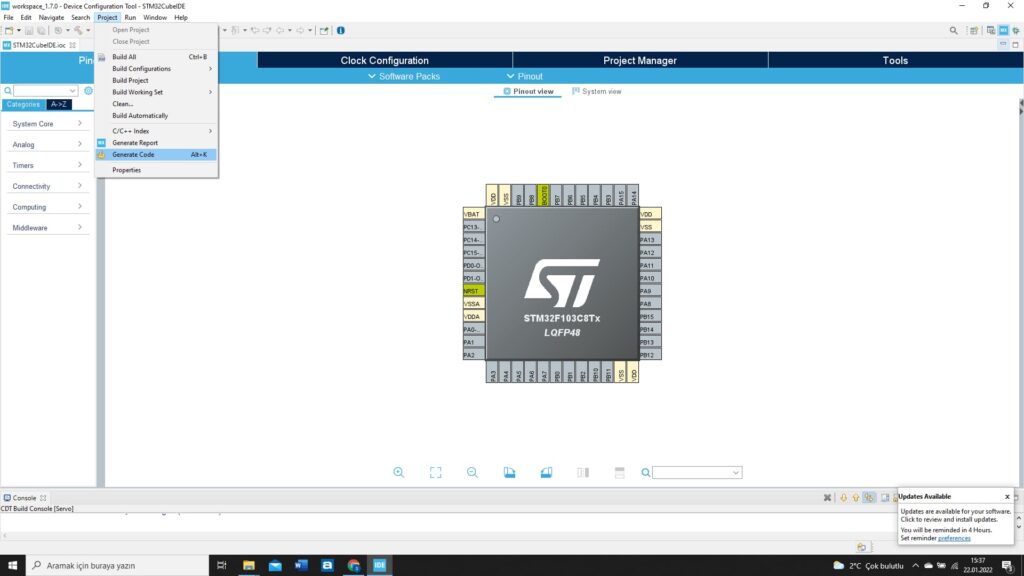
Kod Yazma Alanı
Bu kod alanı main.c olarak adlandrılırmaktadır. Burada yapılacak projeye göre farklı farklı kodlar yazılmaktadır. STM32CubeMX’de C/C++ dilleri kodlanmaktadır. Siz de size uygun projeyi seçerek burada kod yazmaya başlayabilirsiniz.
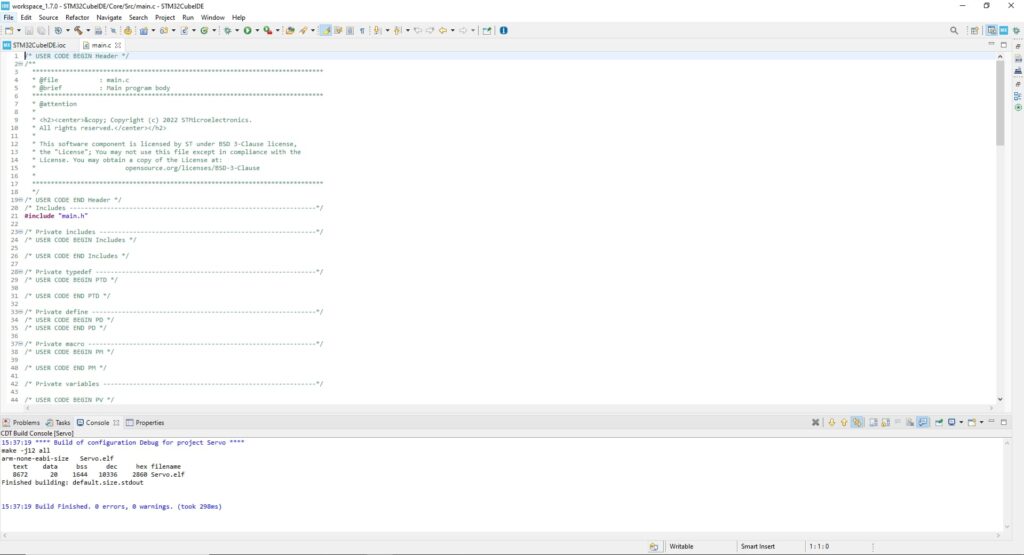
Kod Derleme Alanı
Projeye göre kodlarımızı yazdıktan sonra ise kodlarımızı derlememiz gerekmektedir. Sol üst tarafta kodların derlenmesi için çekiç şeklinde build kısmı bulunmaktadır. Ya da Project-> Build Project’e tıklayarak kodumuzu derleyebiliriz. Build kısmına tıkladığımızda yazdığımız kod derlenecek ve kontrolü yapılacaktır eğer bu kısımda bir hata çıkarsa sol alt kısımda bulunan Console(konsol) kısmında gözükecek ve hatanın ne olduğunu bize söyleyecektir.
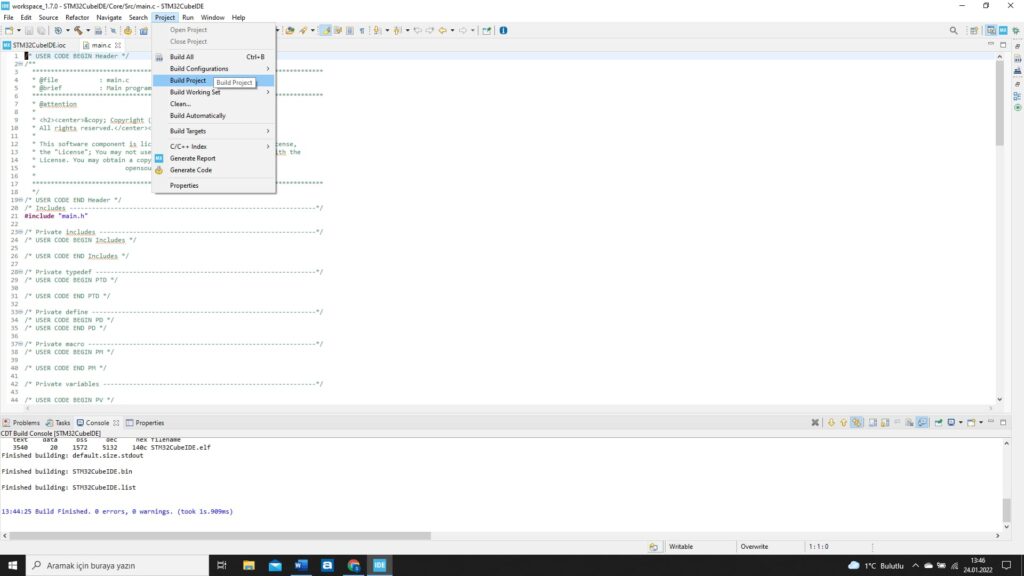
Debug Alanı
Debug kısmına sol üst tarafta bulunan böcek simgesine tıklayarak geçilebilir. Debug’un genel amacı yazılan kodu adım adım izleyerek hata aramaktır. Bu kısımda yazdığınız kodu adım adım izleyebilir veya istediğiniz adımdan çalıştırabilirsiniz veya istediğiniz noktaya breakpoint koyarak anlık kodunuzu durdurabilir ve izleyebilirsiniz.
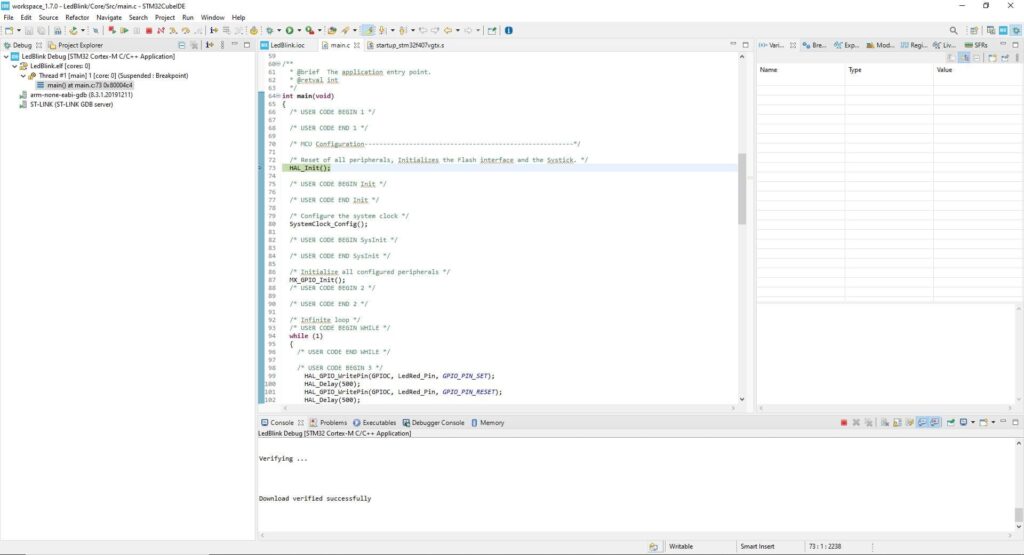








merhaba mevcutta icersine yazilmis kodu alip baska bir stm32 ye yazabilirmiyiz.