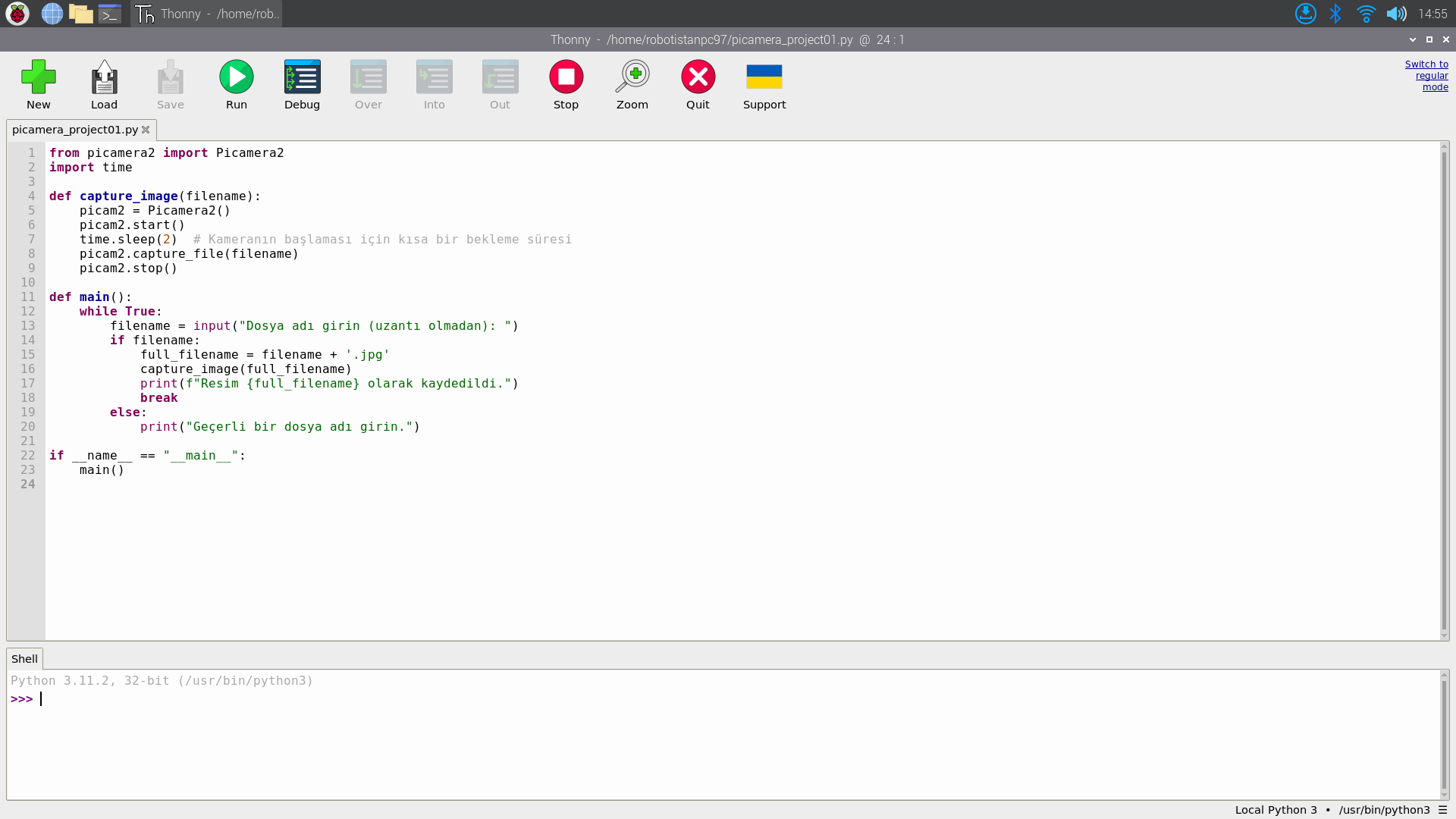Herkese merhaba, bu yazımızda; Raspberry pi 5 ‘ e Raspberry Pi Camera Module 3 bağlantısını yapacağız, temel terminal komutları ile kamera modülünü kullanacağız ve küçük bir micropython projesi ile kamera modülün raspberry pi 5 ile kullanımını öğreneceğiz.
Bu işlemleri yaparken Raspbian işletim sisteminin32 bitlik versiyonunu kullanacağız. Raspberrypi’nize Raspbian işletim sistemini kurmadıysanız video yada blog yazımıza giderek Raspbian işletim sistemini kurabilirsiniz.
Raspberry Pi 5 ’e Raspbian Kurulumu
Detaylı video anlatımı için tıklayınız.
Blog yazısı için tıklayınız.
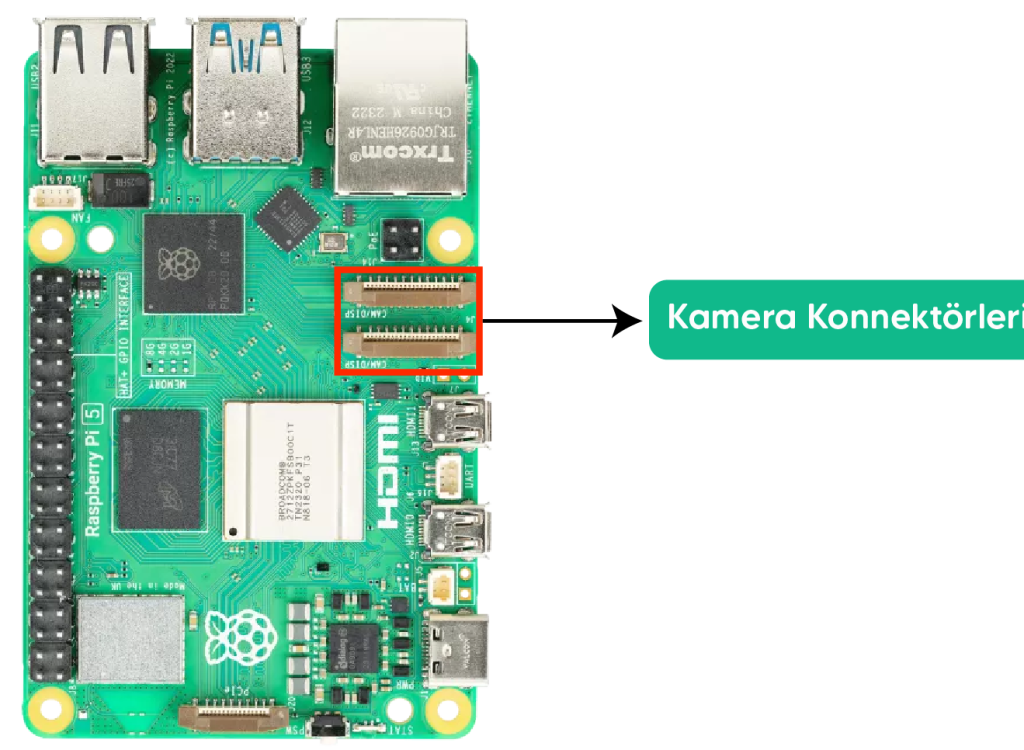
Raspberry Pi 5 Raspberry Pi Camera Module 3 Bağlantı Adımları
Kamera Bağlantı Noktaları
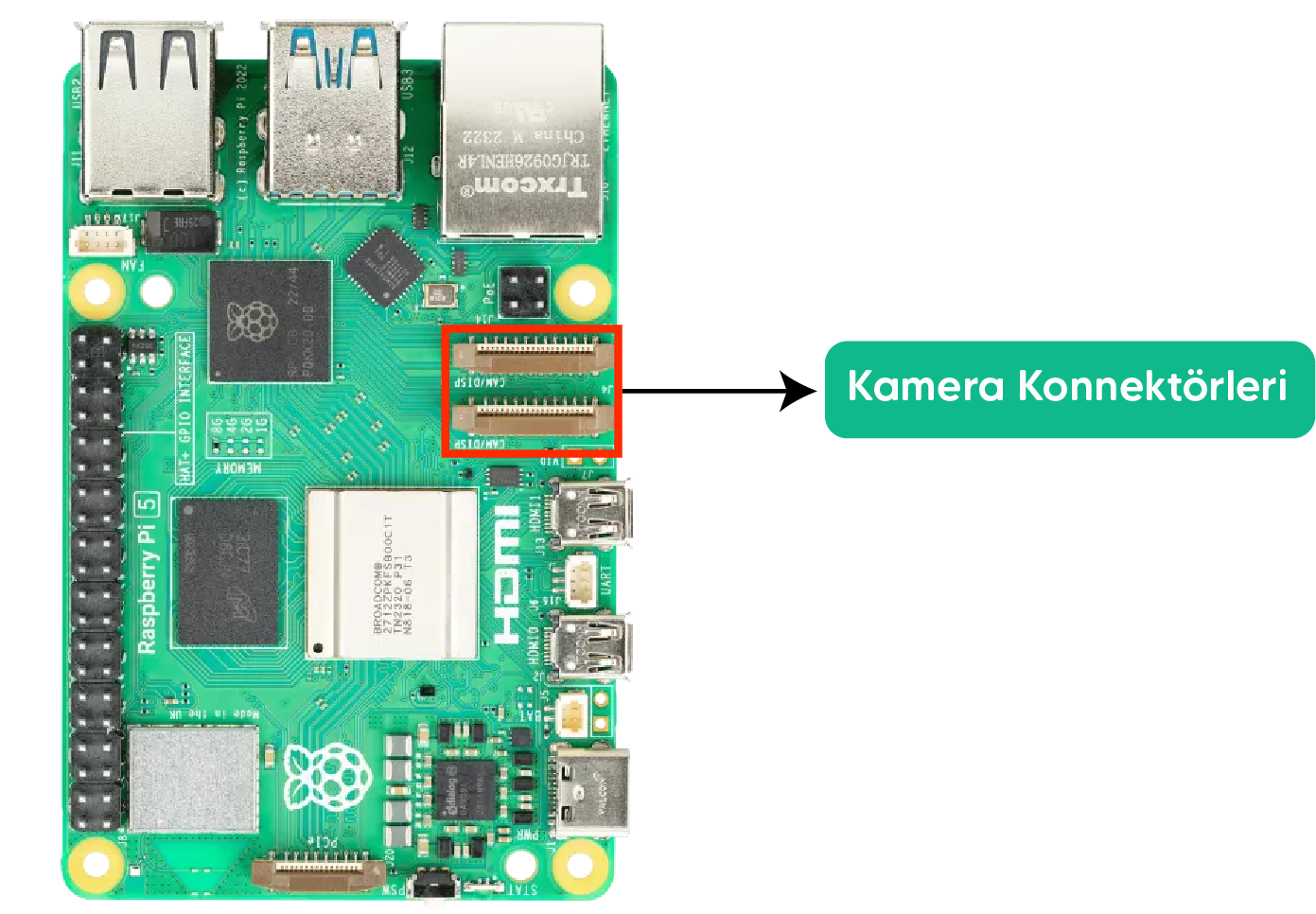

Raspberry Pi Camera Module 3

Bağlantı Adımları
- İlk olarak kamera modülüyle beraber gelen bağlantı kablosunu kamera modülün üzerinden çıkarınız.
- Daha sonra Raspberry Pi 5 için olan mini kamera kablosunun bir ucunu kamera modülü üzerindeki konnektöre, klipsini açarak takınız. Taktıktan sonra siyah klipsi bastırarak yerine takınız.

Kamera modülüne kablo bağlantısını yaptıktan sonra, kablonun diğer ucunu Raspberry Pi 5 üzerindeki Camera 0 konnektörüne aynı şekilde takınız.

Kamera bağlantısını tamamladınız. Şimdi diğer çevre aygıtlarını (Ekran, Klavye ve Mause) takarak Raspberry Pi ye güç veriniz.
Terminal Komutları
- libcamera-hello
Bu komut, kameranızı çalıştırarak bir önizleme penceresi açar ve kısa bir süre sonra otomatik olarak önizleme penceresini kapatır. Bu sayede kamera bağlantılarınızın doğru yapılıp yapılmadığını test etmiş olursunuz.
- libcamera-hello-t 0
Bu komut, ön izleme penceresi kapatılana kadar kameranın çalışmasını sağlar.
- libcamera-hello –list –camera
Bu komut, Raspberry Pi ‘ye bağladığınız kamera modülün, bağlandığı port numarası, çözünrülüğü vb. özelliklerini verir.
- libcamera-still -o rp5-test01.jpg
Bu komut, kamera ön izleme penceresini açar ve bir resim çeker. Çektiği resmi komutta belirtilen isimde Raspberry pi’nin dosyaları içerisine kaydeder.
- libcamera-still -t 5000 –datetime -n –timelapse 1000
Bu komut, her 1 saniyede 5ms pozlama değeri ile fotoğraf çeker ve terminal penceresi kapatılana kadar çekilen her fotoğrafı Raspberry Pi 5’in tarih ve zaman değerlerine göre isimlendirerek kaydeder.
- libcamera-still –help
Bu komut, libcamera-still komut modülündeki diğer komutları ve kullanımlarını açıklar.
- libcamera-vid -t 10000 -o test.mp4
Bu komut, 10 saniyelik bir video çeker ve çektiği videoyu test.mp4 ismi ile kaydeder.
- libcamera-vid –help
Bu komut, libcamera-vid komut modülündeki komutları ve kullanımlarını açıklar.
- rpicam-jpeg –output test.jpg –timeout 2000 –width 640 –height 480
Bu komut, belirtilen çözünürlükte bir resim çeker ve test.jpg olarak kaydeder.
MicroPhyton Projesi
Terminal komutlarını öğrendiğimize göre aşağıdaki MicroPython kodlarını Thonny IDE programında yazıp çalıştırarak kamera modülünün Thonny IDE ya da farklı bir python editörü ile kullanımını deneyimleyelim.
Bu projede, kodumuzu çalıştırdıktan sonra serial monitörde bir dosya ismi girmemiz istenecek dosya ismini girdikten sonra enter tuşuna bastığımızda bir resim çekilecek ve çekilen resim girilen dosya isminde .jpg uzantısı ile kaydedilecektir.
Proje Kodları