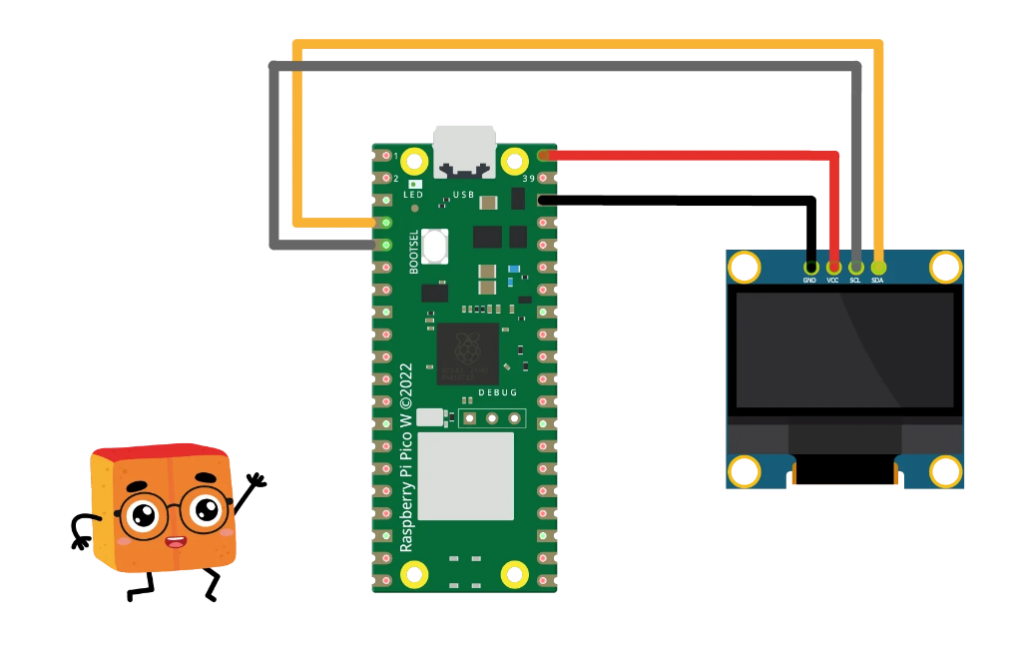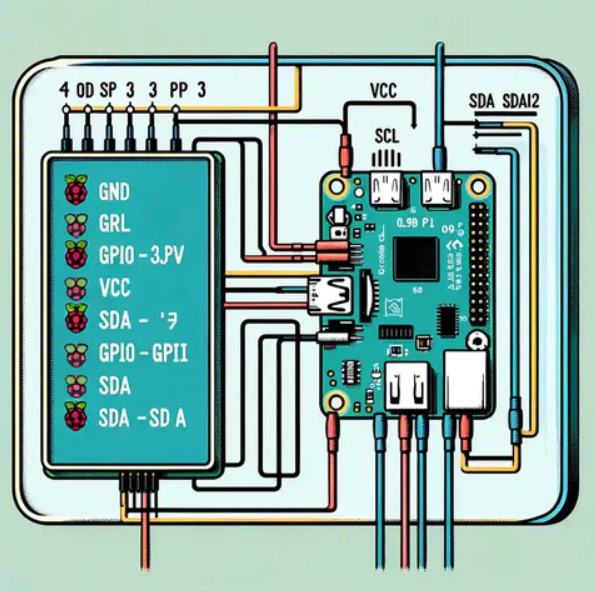Eğer bir Raspberry Pi sahibiyseniz, OLED ekran ile kullanmak kullanmak kulağa güzel bir fikir gibi gelebilir. Projelerinizin OLED ekranda görünmesi maceralarınızın daha renkli hale gelmesini sağlayabilir. Bu yazımızda OLED ekranın ne olduğundan ve Raspberryi Pi ile nasıl kullanılacağından bahsedeceğiz.
İçerik Listesi
- Raspberry Pi OLED Ekran Nedir?
- OLED Ekran Raspberry Pi’ye Nasıl bağlanır?
- Raspberry Pi Pico
- Donanım Gereksinimleri
- Donanım Bağlantıları
- Yazılım Kurulumu
- Kodlama
- Örnek Python Kodu
- Raspberry Pi 3
- Donanım Gereksinimleri
- Donanım Bağlantılar
- Yazılım Kurulumu
- Python ile Kodlama
- Raspberry Pi 4
- Donanım Gereksinimleri
- Donanım Bağlantıları
- Yazılım Kurulumu
- Python ile Kodlama
- Raspberry Pi OLED ile LCD Karşılaştırması
Raspberry Pi OLED Ekran Nedir?
Raspberry Pi OLED ekran, özellikle Raspberry Pi mikrodenetleyicileriyle kullanılmak üzere tasarlanmış kompakt bir ekran modülüdür. OLED (Organic Light-Emitting Diode) teknolojisini kullanarak, genellikle tek renkli veya farklı renk aralıklarında yüksek kontrastlı ve keskin bir görüntü sağlar.
Bu ekranlar düşük güç tüketimi, yüksek kontrast oranları ve geniş görüş açıları nedeniyle Raspberry Pi projelerinde popülerdir. Bu ekranların boyutları çeşitlilik gösterebilir, ancak genellikle çapları yaklaşık 0,96 inç ile birkaç inç arasındadır. Yazı, temel grafikler ve bazen animasyonları göstermek için kullanılırlar.
OLED ekranlar, Raspberry Pi’ye GPIO pinleri, I2C, SPI ve hatta USB aracılığıyla bile bağlanabilir; bu, ekranın modeline bağlı olarak değişebilir. Bu çok yönlülük, onları sistem durumu veya sensör verileri gibi basit okumalardan portatif projelerdeki daha karmaşık arayüzlere kadar geniş bir uygulama yelpazesine uygun kılar.
OLED ekranlar, üzerlerinde ne gösterilmesini kontrol etmek için Python ile kodlama gerektirir. Raspberry Pi topluluğundan çeşitli araçlara ve kütüphanelere ulaşabilirsiniz.
OLED Ekran Raspberry Pi’ye Nasıl bağlanır?
Şimdi OLED ekranı Raspberry Pi’ye adım adım nasıl bağlayacağımıza bakalım.
Raspberry Pi Pico
Donanım Gereksinimleri:
- Raspberry Pi Pico: Raspberry Pi Pico bir mikroişlemci kartıdır.
- OLED Ekran: Genellikle I2C veya SPI iletişimş kullanan 0.96 inç OLED ekranlardır. Bu örnek için I2C iletişimini baz alacağız.
- Jumper Kablolar: Raspberry Pi Pico ve OLED ekran arasındaki bağlantıları kurmak için kullanılır.
- Breadboard: Lehim gerektirmeyecek basit bağlantılar için kullanılır.
Donanım Bağlantıları
- OLED Ekranın Pinlerini Tanımlama: Genel olarak I2C iletişimi kullanan bir OLED ekranın bağlantısı için 4 pin gereklidir: GND (Ground), VCC (Power), SCL (Clock Hattı), and SDA (Data Hattı).
- Ekranın Raspberry Pİ Pico’ya bağlanması: GND-GND, Vcc-3.3V, SCL-GPO1, SDA-GPIO0 bağlantılarını yaparak OLED ekran ile Raspberry Pi Pico bağlantısını yapabilirsiniz.
- Yazılım Kurulumu: Thonny IDE, Raspberry Pi Pico ile uyumlu olmasından dolayı indirilmesi ve kurulması gereklidir. Bu sayede Python kodunu mikroişlemciye yükleyebilirsiniz. Raspberry Pi Pico’yu bir USB kablo aracılığıyla bilgisaranıza bağlayabilirsiniz.
- Kodlama: Thonny IDE’yi açın ve Raspberry Pi Pico için doğru bağlantıyı seçin. OLED ekranı kullanabilmek için gerekli olan SSD1306 ve machine gibi kütüphaneleri ekleyin. Gerekli modülleri içe aktarın. I2C iletişimini başlatın. Bir OLED ekran nesnesi yaratın. İstediğiniz yazı veya animasyon gösterimleri için gerekli fonksiyonları yazın.
- Örnek Python Kodu:
from machine import Pin, I2C
import ssd1306
#I2C'yi baslat
i2c = I2C(0, scl=Pin(1), sda=Pin(0))
#OLED ekrani baslat
oled = ssd1306.SSD1306_I2C(128, 64, i2c)
# Ekrani temizle
oled.fill(0)
# Biraz yazi ekle
oled.text('Hello, Pico!', 0, 0)
oled.show()Raspberry Pi 3
Donanım Gereksinimleri:
- Raspberry Pi 3: GPIO pinleri bulunan bir mikrobilgisayar.
- OLED Ekran: I2C iletişimi kullanan 0.96 inç bir ekran.
- Jumper Kablolar: OLED ekran ve Raspberry Pi 3 bağlantılarını kurmak için kullanılır.
- Breadboard: Breadboard kullanmak bağlantıları kurmak için kolaylık sağlayabilir.
Donanım Bağlantıları:
OLED Pinleri: I2C iletişimi kullanan OLED ekranlar genellikle 4 pine sahiptir: GND, VCC, SCL ve SDA.
- Raspberry Pi 3 GPIO Pinleri:
3.3V Power (Pin 1 ya da 17): OLED ekranın güç bağlantısı.
Ground (Pin 6, 9, 14, 20, ya da 25): GND bağlantısı.
SCL (GPIO 3, Pin 5): I2C iletişimi için SCL bağlantısı.
SDA (GPIO 2, Pin 3): I2C iletişimi için SDA bağlantısı.
- Bağlantılar:
GND – GND
VCC – 3.3V:
SCL – SCL (GPIO 3)
SDA – SDA (GPIO 2)
Yazılım Kurulumu:
- Raspberry Pi’de I2C’yi etkinleştirin:
Terminal’i açın.
sudo raspi-config. ‘i çalıştırın.
Arayüz seçeneklerine gidin ve çalıştırın Interfacing Options > I2C .
Raspberry Pi’nizi yeniden başlatın.
- Gerekli Kütüphanelerin Yüklenmesi:
Terminal’i açın.
Paket listesini güncelleyin: sudo apt-get update.
I2C araçlarını güncelleyin: sudo apt-get install -y i2c-tools.
Python kütüphanelerini yükleyin: sudo apt-get install -y python-smbus python3-smbus
python-dev python3-dev.
Python OLED kütüphanesini yükleyin (adafruit-circuitpython-ssd1306 gibi ).
Python ile Kodlama:
- Python Kodunu Yazın:
- Gerekli modülleri yükleyin (board, busio, adafruit_ssd1306).
- I2C ve OLED ekranı başlatın.
- Yazı veya animasyon fonksiyonları oluşturun.
- Yazdığınız fonksiyonları OLED ekranda görmek için çalıştırın.
Örnek Python Kodu:
import board
import busio
import adafruit_ssd1306
# Create the I2C interface.
i2c = busio.I2C(board.SCL, board.SDA)
# Create the SSD1306 OLED class.
disp = adafruit_ssd1306.SSD1306_I2C(128, 32, i2c)
# Clear display. disp.fill(0)
disp.show()
# Display text.
disp.text('Hello, Pi 3!', 0, 0)
disp.show()Raspberry Pi 4
Donanım Gereksinimleri:
- Raspberry Pi 4: Üzerinde GPIO pinleri bulunan bir mikrobilgisayar
- OLED Ekran: I2C iletişimi kullanan 0.96 inç bir ekran.
- Jumper Kablolar: OLED ekran ve Raspberry Pi 3 bağlantılarını kurmak için kullanılır.
- Breadboard: Breadboard kullanmak bağlantıları kurmak için kolaylık sağlayabilir.
Donanım Bağlantıları:
- OLED Pinleri: Standard I2C OLED displays come with four pins: GND, VCC, SCL, and SDA.
- Raspberry Pi 4 GPIO Pinleri:
- 3.3V Power (Pin 1 ya da 17): To power the OLED.
- Ground (Pin 6, 9, 14, 20, ya da 25): For ground connection.
- SCL (GPIO 3, Pin 5): Serial Clock for I2C communication.
- SDA (GPIO 2, Pin 3): Serial Data for I2C communication.
- Bağlantılar:
- GND – GND
- VCC – 3.3V
- SCL – SCL (GPIO 3)
- SDA – SDA (GPIO 2)
Yazılım Kurulumu:
- Raspberry 4’te I2C İletişimini Etkinleştirin:
o Terminal’i açın.
o sudo raspi-config ‘i çalıştırın
o Arayüz seçeneklerine gidin ve çalıştırın Interfacing Options > I2C .
o Raspberry Pi’yi yeniden başlatın. - Gerekli Kütüphanelerin Yüklenmesi:
o Paketleri güncelleyin: sudo apt-get update.
o I2C araçlarını yükleyin: sudo apt-get install -y i2c-tools.
o OLED için Python kütüphanelerini yükleyin(adafruit-circuitpython-ssd1306 gibi).
Python ile Kodlama:
- Python Kodunu Yazın:
o Gerekli modülleri içe aktarın (board, busio, adafruit_ssd1306).
o I2C ve OLED ekranı başlatın.
o Yazı veya animasyonlar için fonksiyonlar yazın.
o İçeriğinizi OLED ekranda görmek için komut dosyasını çalıştırın. - Örnek Python Kodu:
import board
import busio
import adafruit_ssd1306
# Create the I2C interface.
i2c = busio.I2C(board.SCL, board.SDA)
# Create the SSD1306 OLED class.
disp = adafruit_ssd1306.SSD1306_I2C(128, 32, i2c)
# Clear the display. disp.fill(0)
disp.show()
# Display text.
disp.text('Hello, Pi 4!', 0, 0)
disp.show()
Raspberry Pi OLED ile LCD Karşılaştırması
| Özellik | OLED | LCD |
| Görüntü Teknolojisi | Organic Light-Emitting Diode | Liquid Crystal Display |
| Kontrast Değeri | Daha yüksek | OLED’e göre daha düşük |
| Renkler | Daha canlı renkler | OLED’e göre daha düşük canlı renkler |
| Görüş Açısı | Daha geniş | OLED’e göre daha dar |
| Güç Tüketimi | Genellikle daha düşük, ancak içeriğe bağlı | OLED’e göre daha tutarlı |
| Kullanım Ömrü | LCD’ye göre daha düşük | Genellikle uzun ömürlü |
| Fiyat | Daha pahalı | Daha ucuz |
| Kullanım | Yüksek kontrast ve daha zengin renkler için | Daha az kontrast endişesi olan statik görüntü gösterimi için |