Merhaba,
Yazıyı okumadan önce, kolaylık olması için bir hatırlatma yapmak istiyoruz. Raspberry Pi Dersleri serimizde kullanacağımız malzemelerin tamamına sizler için hazırladığımız setler ile kolayca sahip olabilirsiniz. Raspberry Pi’ye Uzaktan Bağlantı Yöntemleri (VNC,SSH,TTL) dersimize kadar olan malzemeler için Kombo Kit, Raspberry Pi 3 Röle Kartı İle Alarm Devresi Yapımı dersimize kadar olan malzemeler için Süper Başlangıç Seti, tüm derslerdeki malzemeler için Proje Seti tercih edebilirsiniz.
Bu yazıda, Raspberry Pi’mize uzaktan bağlantı kurmanın(remote control) farklı yöntemlerini anlatacağım. Raspberry Pi‘ye bağlı bir ekran ve klavye/fare mevcut olmadığında çok faydalı olacaktır.
İlk yöntemimiz Raspberry Pi üzerinde yer alan GPIO bağlantılarını kullanarak bir TTL seri kablo ile konsol erişimi:
İhtiyaçlarımız:
- Raspberry Pi
- PL2303 USB-TTL Seri Dönüştürücü Kablo veya başka bir USB-Seri dönüştürücü
- PuTTY programı
Raspberry Pi üzerindeki GPIO konektöründe farklı fonksiyonlara sahip haberleşme portlarının bulunduğundan bir önceki yazıda bahsetmiştim. Bu haberleşmelerden birisi de UART seri haberleşmedir. Eğer Arduino veya benzer mikrokontrolcülerle daha önceden çalıştıysanız, eminim ki seri haberleşmeyi bir noktada kullanmışsınızdır. Seri haberleşme, 2 adet pin (TX ve RX) kullanarak oldukça basit bir şekilde gerçekleştirilebilir. Raspberry Pi üzerindeki UART, seri konsol ya da Arduino’daki gibi seri haberleşme için kullanılabilir.
Öncelikle Raspberry Pi ayarlarından seri konsolun açık olduğundan emin olmalıyız. Bu işlem için Raspberry Pi Dersleri 1: raspi-config İle İlk Ayarlama isimli dersimize başvurabilirsiniz.
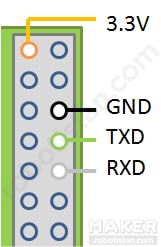
Yazıda kullandığımız PL2303 USB-Seri dönüştürücü Windows 8 ve daha güncel Windows işletim sistemlerinde otomatik olarak tanınmamaktadır. Sürücü yükleme rehberi için tıklayın.

Bu kablonun Raspberry Pi ile bağlantısı şu şekilde olmalıdır:
PL2303 -> RPi
GND -> GND
RX -> TX
TX -> RX
+5V -> +5V
Tüm bağlantıları yapıp +5V bağlantısını en sona bırakın. Daha sonra kabloyu USB ile bilgisayarınıza bağlayın. Şimdi bu adresten PuTTY isimli programı indirin. Program kuruluma ihtiyaç duymaz, çift tıklayarak doğrudan çalıştırabilirsiniz. Şimdi bilgisayarınızda “Aygıt Yöneticisi”ni açarak “Bağlantı noktaları (COM ve LPT)” altından USB-Seri dönüştürücünüzün COM port numarasını öğrenin.
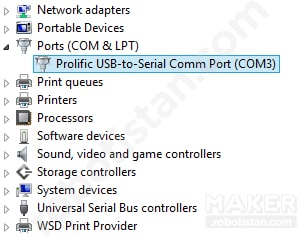
PuTTY’yi açın. Ayarlarını aşağıdaki gibi yapın ve COM port numarasını kendi bilgisayarınıza bağlı olan USB-Seri dönüştürücüye ait olanı giriyoruz. Baud rate olarak (speed) ise 115200 giriyoruz.
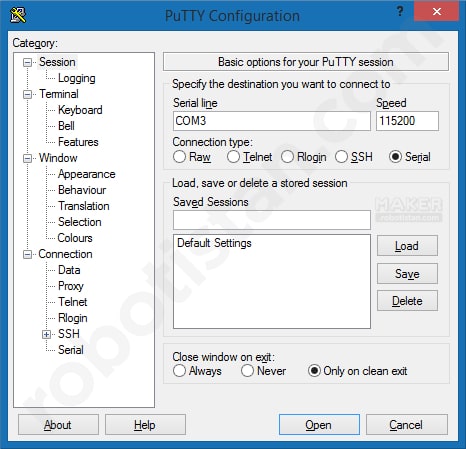
Bu ayarları yaptıktan sonra “Open”a tıklayarak pencereyi açın. Eğer 5V kablosunu henüz bağlamadıysanız sadece siyah bir ekranla karşılaşacaksınız.
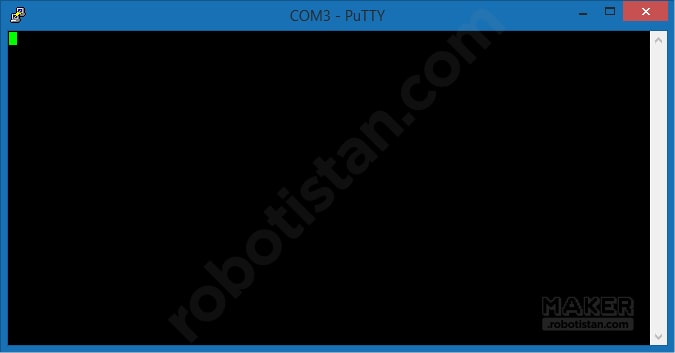
Bu aşamadan sonra 5V bağlantısını yaptığınızda Raspberry Pi’niz boot edecek ve ekranda yazılar çıkacaktır:
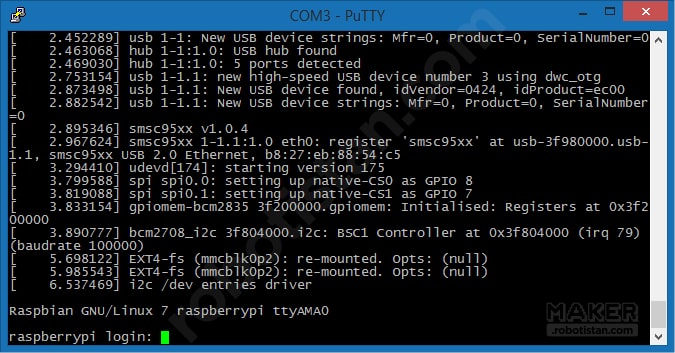
DİKKAT! Raspberry Pi’nizi bu kablodan sağlayacağınız 5V ile çalıştırmanız mümkündür. Fakat yüksek işlem gücü gerektiğinde veya Raspberry Pi’nize yüksek akım çeken USB cihazlar bağladığınızda çekilecek akım yeterli gelmeyebilir. Bu durumda kablodan gelen 5V bağlantısını takmayıp, mikro USB uçlu adaptörünüzle Raspberry Pi’nizi besleyebilirsiniz.
Uzaktan bağlantının bir diğer yöntemi, SSH bağantısıdır.
SSH, Secure Shell’in kısaltmasıdır. Unix sistemlerde (Linux, FreeBSD, Mac OS X vb.) uzaktan konsol erişimi sağlar. Uzaktan erişim sayesinde, Raspberry Pi’nizi ekran, klavye ve fare gibi çevre birimleri olmadan bilgisayarınızla hatta akıllı cep telefonunuzla kontrol edebilirsiniz. Tek ihtiyacınız, Raspberry Pi’nizin çalışır durumda bir ağ bağlantısına sahip olmasıdır.
Hatırlayacak olursak, raspi-config programını anlattığım yazımda, sizlere SSH özelliğini açmanızı tavsiye etmiştim. Eğer SSH açık değilse,
sudo raspi-config
Komutuyla raspi-config programını çalıştırıp, Interfacing Options > SSH > Enable sırasını takip ederek Raspberry Pi’nizin SSH erişimini aktif hale getirebilirsiniz.
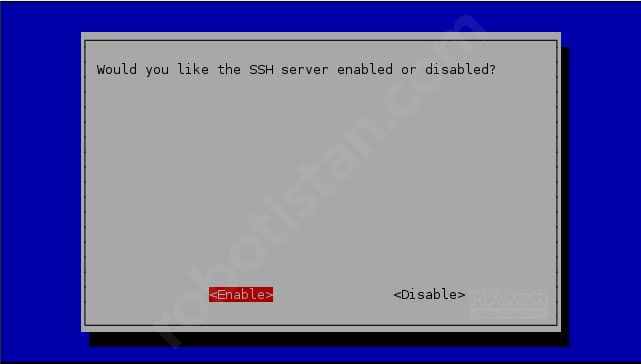
Alternatif olarak grafik arayüze sahip programı kullanarak da SSH servisini açabilirsiniz:
Alternatif olarak, SD kartınız bilgisayarınızda takılı iken, kartın boot bölümüne boş bir dosyayı “ssh” ismiyle kaydedebilirsiniz:
Raspberry Pi’nizin ip adresini öğrenmek için
ifconfig | grep inet
komutunu kullanabilirsiniz.
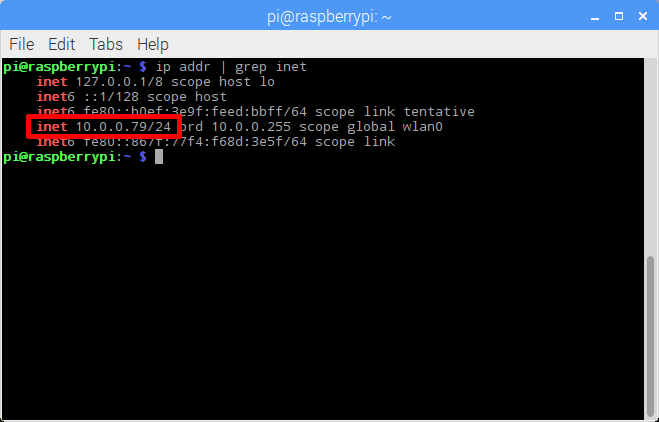
SSH erişimini aktif hale getirdikten sonra istediğimiz bir SSH istemcisi ile Raspberry Pi’nize bağlanabilirsiniz. Eğer Linux veya Mac OS X kullanıyorsanız terminal penceresinden
ssh kullaniciadi@raspberry_pi_ip_adresi
komutu ile SSH bağlantınızı gerçekleştirebilirsiniz. Varsayılan kullanıcı adı pi’dir. Eğer Windows kullanıcısı iseniz, PuTTY isimli programı şu adresten indirebilirsiniz: http://the.earth.li/~sgtatham/putty/latest/x86/putty.exe
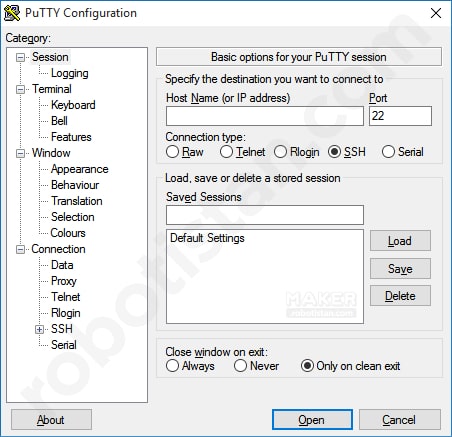
PuTTY arayüzündeki Host Name (or IP adress) kısmına Raspberry Pi’mizin IP adresini girerek Open’a tıklıyoruz. Çıkan uyarı, bize bu adresteki makineye daha önce bağlanmadığınızdan rsa2 parmak izini göstererek tanıyıp tanımadığınızı soruyor. Evet diyerek devam edebilirsiniz.
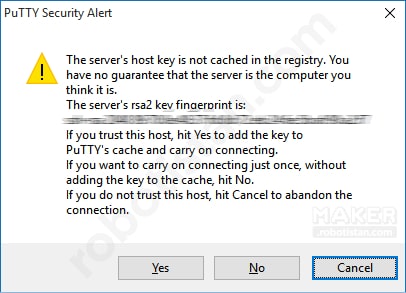
PuTTY penceresine kullanıcı adı ve şifresini girerek Raspberry Pi’mize SSH üzerinden bağlanmış oluyoruz.
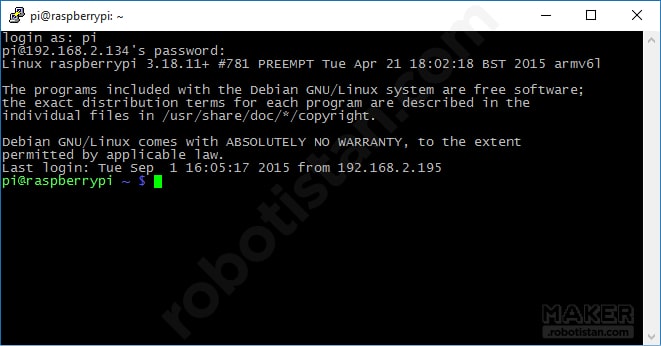
ÖNEMLİ UYARI: SSH erişimini açtığınız vakit, pi kullanıcısının şifresini
passwd pi
komutu kullanarak değiştirmeniz tavsiye edilir. Raspbian işletim sisteminde varsayılan kullanıcı adı ve şifre pi ve raspberry şeklinde geldiği için, kötü amaçlı birisi kolaylıkla Raspberry Pi’nize erişebilir. Raspbian’ın güncel sürümünde SSH servisi, pi kullanıcısının şifresini değiştirmediğiniz takdirde çalışmayacaktır.
İpucu: Android işletim sistemli akıllı telefonunuzda ConnectBot isimli programı kullanarak SSH bağlantısı kurabilirsiniz.
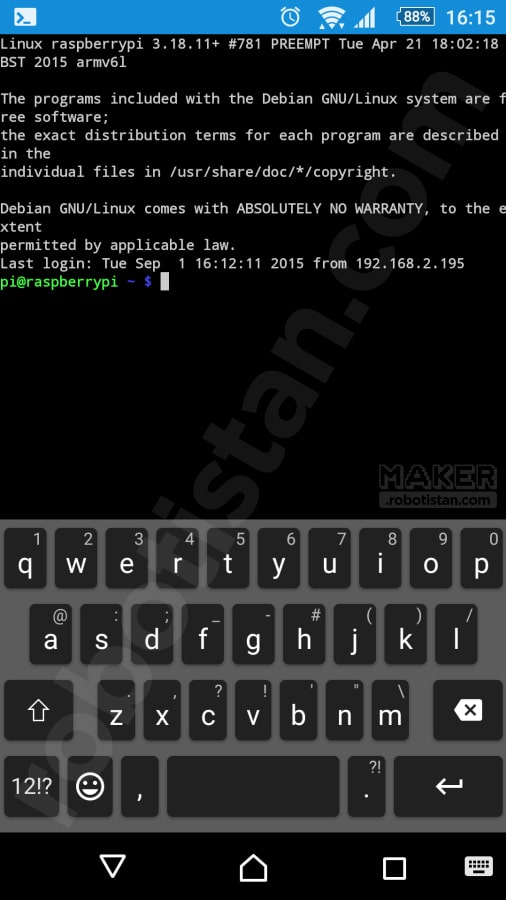
Üçüncü ve en pratik yöntem ise, uzak masaüstü bağlantısı sunan VNC’dir.
VNC, Virtual Network Computing kelimelerinin baş harflerinden oluşan bir kısaltmadır. Özgür ve açık kaynak kodlu bir uzak masaüstü erişimi programıdır. Özgür yazılım olması sebebiyle birçok platformda desteklenmektedir.
VNC sunucuyu yapılandırdıktan sonra, uzaktan erişim için bir VNC istemciye ihtiyacımız olacak.
Raspbian ile hazır gelen VNC sunucu için RealVNC istemci programı kullanılması gereklidir. Kullandığınız işletim sistemine göre en güncel sürümünü https://www.realvnc.com/download/vnc/ adresinden edinebilirsiniz. Programın Windows, Linux veya Mac OS ile uyumlu sürümleri mevcuttur.
Raspberry Pi IP Adresi Nasıl Öğrenilir?
Raspberry Pi’mizin IP adresini terminalden vereceğimiz
ip addr | grep inet
komutu ile öğrenebiliriz:
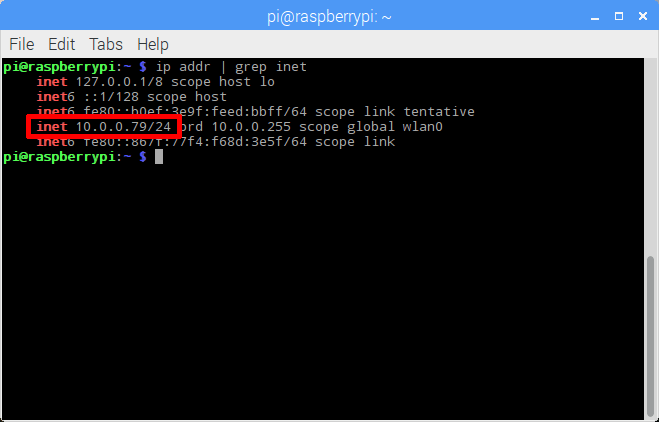
VNC istemcimizi açtıktan sonra, Pi’mizin IP adresini girerek bağlantıyı başlatıyoruz:
RealVNC, bizden kullanıcı adı ve şifre istiyor. Varsayılan kullanıcı adımız olan “pi” ve şifresiniz giriyoruz. “pi” kullanıcısının şifresi, hatırlayacağımız üzere “raspberry” idi. Ama tabi ki siz güvenlik açısından değiştirdiniz değil mi? 🙂
Kullanıcı adı ve şifreyi girdikten sonra artık diğer bilgisayarımızdan Pi’mize erişmemiz mümkün:
Raspberry Pi Hakkında Daha Fazlasını Öğrenmeye Devam Et
Raspberry Pi pek çok yönüyle avantaj sahibi ve geliştiriciler tarafından çok sevilen bir platform. Elektronik projelerinde, bilgisayar bilimlerinde ve robotik çalışmalarında sağladığı destek ve rahatlık ile öğrenmeyi sevdiren Raspberry Pi hergün daha da çok gelişiyor.
Peki siz de daha fazla gelişmek istemez misiniz? Linux bilginizi geliştirmek, elektronik dünyasına atılmak ve eğlenceli projelere imza atmak için sizi Raspberry Pi ile yolculuğa çıkarıyoruz! Sizler için hazırladığımız Raspberry Pi eğitim serisine devam edin :
Raspberry Ağ Yapılandırması Nasıl Yapılır?
Raspberry Dersleri serimizde 3. Ders olarak ağ ayarları ve yapılandırmaları var. Raspberry Pi Kablolu Bağlantı Nasıl Yapılır?, Static(Sabit) IP Nasıl Verilir? gibi sorulara yanıt verdiğimiz Raspberry Ağ Yapılandırması Nasıl Yapılır? yazımızda sizler için detaylı bir ders hazırladık.
RPi GPIO Pinlerinin Kullanımı
Raspberry Pi her ne kadar tek-kart-bilgisayar ürünü olsa da, üzerinde GPIO pinleri ile tıpkı Arduino projelerindeki gibi elektronik komponentleri kontrol etmek için kullanılabilmektedir.Serimizin 5. Dersinde sizlere GPIO pinlerinin özelliklerini, GPIO Pinlerinin Kullanımını örnek bir proje ile anlatmaya çalıştık.

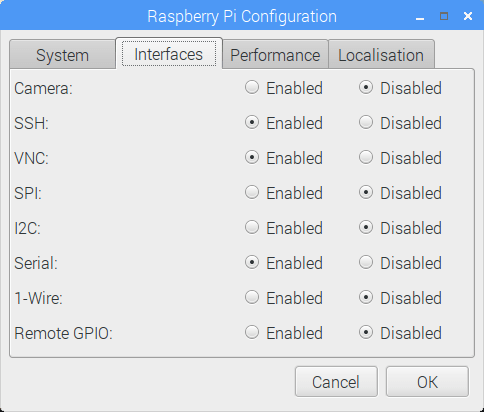
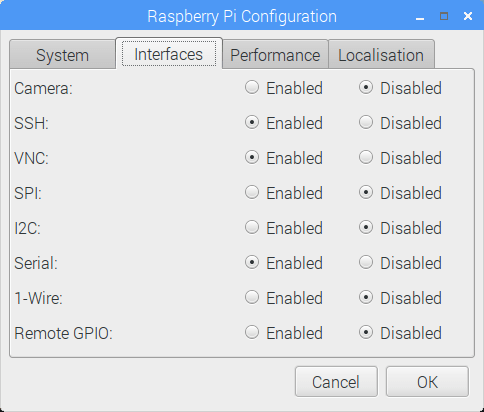
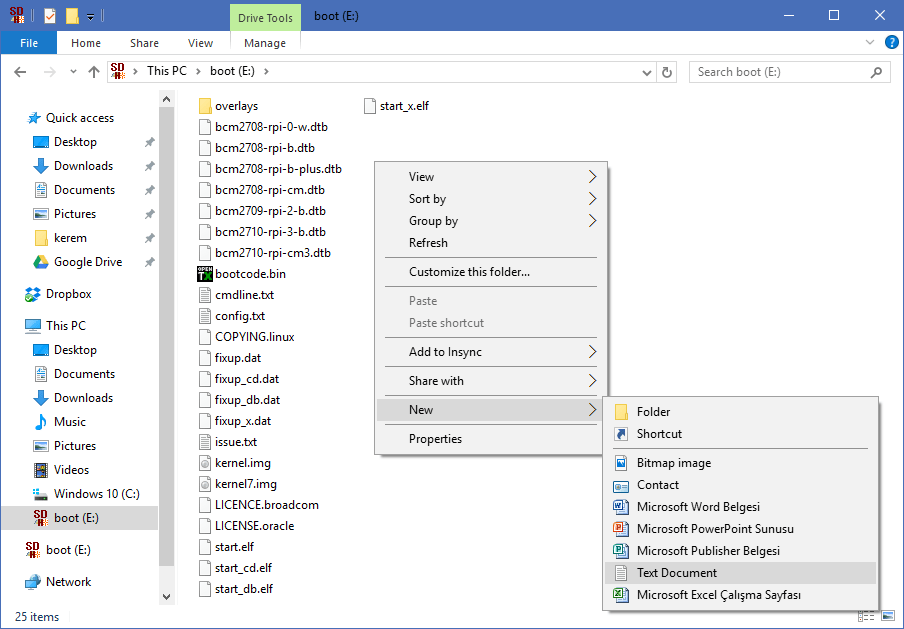
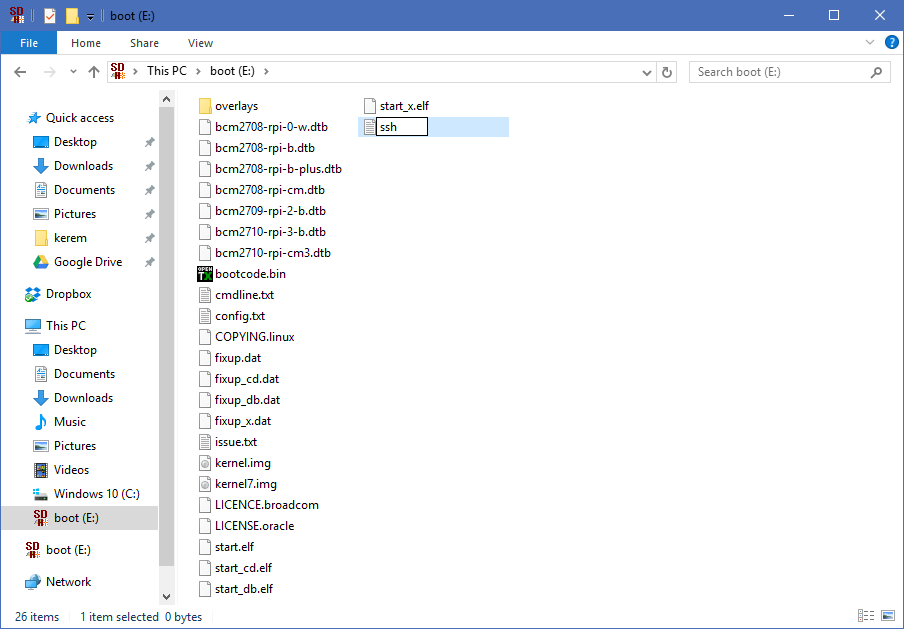
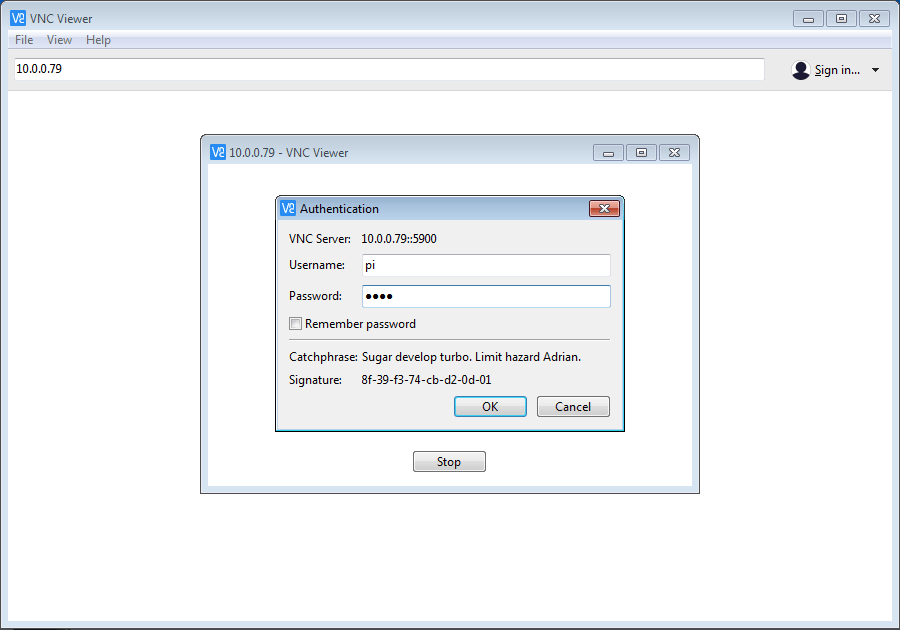
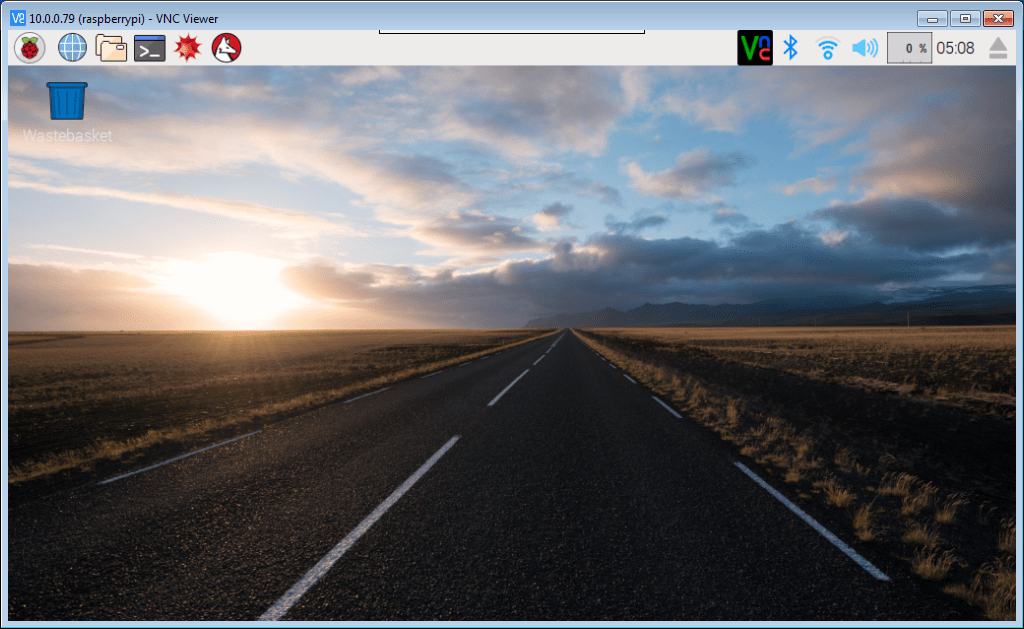







Bilgiler için çok teşekkürler hocam.
Raspberry pi ,seri haberleşme için [http://www.robotistan.com/pl2303-usb-ttl-seri-donusturucu-karti-prolific-rs232-ftdi-donustucu] bu kartı kullansam olur mu?
Kullanabilirsiniz.
Teşekkür ederim.
TTL ile bağlama fotosunda 5 V yerine 3.3 V gösterilmiş. Bir yanlışlık var galiba.
Yanlışlık yok, 3.3V’un hemen yanındaki pin 5V. Zaten yazıda da belirttiğimiz gibi, 5V bağlantısını yapmayıp Raspberry Pi’nizi adaptör ile beslemenizi tavsiye ediyoruz.
Merhabalar girilen ip local ip , lakin baska ag a bagli olan rasberry cihazlarda nasil bir yol izleyecez acaba ?
En son kullanılan şifre olarak pi ve raspberry’i nasıl değiştireceğiz
Bir terminal ekranından
sudo passwd pikomutu ile pi kullanıcısının şifresini değiştirebilirsiniz.
mail ile sisteme bilgi gönderip fotoğraf çektirebilir miyim?
Merhaba,
Bu yöntem için sabit Ip mi gerekiyor?
Sabit IP gerekli değildir, fakat her seferinde IP adresi değişeceği için faydalı olacaktır.
ne kadar mesafeye kadar görüntü ala bilirim
Raspberry’yi wifi ağına bağladım, gerekli ssh ile remote desktop ayarlarını yaptım ve ip adresini öğrendim ancak pc üzerinden putty, cygwin veya vnc kullanarak wifi ağı üzerinden bağlantı kuramıyorum. Yardım ederseniz memnun olurum.
Opencv kurulumun da sorun yaşıyorum yardım edebilir misiniz ?
Rasberry pi deki vnc programı ile evdeki realvnc yüklü win 10 pc’me bağlanıyordum. Bir müddet sonra “vnc server is not currently listening for cloud connection” uyarısını vermeye başladı ve artık bağlanmıyor. Bunu nasıl çözebilirim.
Merhaba,
TTL ile bağlantı da tarif ettiğiniz her şeyi yaptım lakin bende putty programı hep siyah ekranda kalıyor. Yardımcı olur musunuz lütfen?
modemden o local ipye yönlendirme yapmalısınız
VNC ile sorun yaşayan arkadaşlar teamviewer yüklesin ve teamviewerın kolay bağlantısı sayesinde uğraşmadan erişebilirsiniz. Uzun süreli kullanımda lisans isteyebilir. Ama kısa süreli ve gerektiği anda grafik arayüze bağlanmak isteyenler için çok kolay..
https://aattk.net/2023-09-17-raspberry-pi-cloudflared-tunnel-kurulumu/ bu site de bahseilen konu uzerinden raspberry cihazimi static ip ve port yonlendirme olmadan bir web server olarak kullandim oneririm.