Merhaba arkadaşlar. Bu yazımızda sizlerle adım adım, Raspberry Pi kart bilgisayarlarımızı birer media center (veya TV Box) haline getireceğiz. Devamında da, media center’ımıza daha fazla özellik kazandırmayı öğreneceğiz.
Hazır olarak piyasada satılan çoğu media center pahalı fiyatlarla alınabilmektedir. Bir monitörü veya model yılı geçmiş TV’lerimizi akıllandırmak istediğimizde, bu tip çözümler pahalı gelebilmektedir. Ayrıca bu ürünlerde kısıtlamalar, kullanımda sınırlamalar da görünebilmektedir.
Projemizle bu sorunlara kolay bir çözüm getirmeyi amaçlıyoruz. Eğer siz de hazırsanız Raspberry’nizi kapın, başlıyoruz !
KODI Nedir ?
KODI ; Linux tabanlı bir medya oynatıcı yazılımıdır. Çoğu Linux yazılımı gibi kar amacı gütmediğinden, herhangi bir lisans ücreti de talep etmez, herkese ücretsizdir. Özgür yazılımın en güzel çözümlerinden birisi de KODI’dir.
KODI neredeyse tüm platformlarda vardır. Raspberry Pi OS, Linux, Windows, Mac OS – iOS ve Android cihazlar üzerinde KODI kullanılabilmektedir. Bu yazılım, neredeyse tüm medya formatlarını destekler, oldukça esnek bir yapıdadır. Konsol oyunlarını bile oynatabilmektedir.
KODI Eklentileri (Add-ons) Nedir ?
KODI’de pek çok eklenti bulunmaktadır. Add-ons adı verilen bu eklentiler, paket halinde KODI deposunda bulunur, dilediğiniz zaman istediğiniz eklentiyi kolayca indirebilir ve kurabilirsiniz.
Add-ons‘lar da özgür yazılım ürünleridir, gönüllü kişilerce geliştirilmektedir. Bu eklentiler oyun, şarkı sözleri, video, ses, web arayüzü, hava durumu gibi pek çok kategoriden oluşmaktadır.
Bu projemizde Türkçe Dil Paketi, Youtube gibi Add-ons paketlerinin kurulumunu da göreceğiz 🙂
Raspberry Pi ile KODI Tabanlı Media Center Yapalım
1- Kurulum için Gerekli Dosyaları İndirelim
Kurulumu yapmak için indirmemiz gereken dosyalar var. Önce bu sayfadan KODI imager programımızı indiriyoruz :
İndirdiğimiz programı açıyoruz, SD kartımızı bilgisayara takıyoruz. SD kartımızın en az 8 GB olmasını tavsiye ediyorum. Ardından size uygun Raspberry modelini seçerek gerekli dosyaları indirmesi için “indir”e basıyoruz. Dosyalar indiğinde, kartımızı alttan seçerek “yaz” butonuna basıyoruz.
Yazma işlemi bittiğinde, en alttaki bar kısmında yazacaktır. SD Kartımızı alıp Raspberry’mize geri takabiliriz. KODI neredeyse hazır !
2- KODI’yi İlk Kez Açmak ve Kurmak
KODI ilk açılışta, bize birkaç soru soracaktır. Burada Wi-Fi ağımızı bağlamamız gerektiğinden, bir klavye almanız gerekebilir. Merak etmeyin, klavye sadece ilk kurulumda lazım olacak. İlerleyen süreçte KODI’yi telefonumuzdan yöneteceğiz.
Burada SSH seçeneğini açmayı unutmayalım, ileride işe yarayacak 🙂 :
3- KODI için Uzaktan Kumanda Yapalım
KODI’yi başarılı bir şekilde kurduk. Ama bunu sürekli klavye – mouse ile kontrol edemeyiz. Amacımız bir media center yapmak, bu nedenle bir uzaktan kumanda yapmamız gerek.
Telefonumuza “KORE” adında bir uygulama kurarak telefonumuzu kumanda haline getireceğiz. KORE, KODI’nin kendi uygulamasıdır.
Uygulamayı açmadan evvel, KODI’de minik bir ayar yapmamız gerekiyor. KODI’de en üstteki çark (ayarlar) düğmesine tıklayalım, ardından “Services” kısmına gelelim.
Burada Control kısmından, “Allow remote control via HTTP” seçeneğini aktif hale getirelim. Username ve Password’u dilediğiniz gibi değiştirebilirisiniz. Ben “kodi” ve “123123” yaptım 🙂
Ardından mobil uygulamamıza geçebiliriz :
Nihayet kumandamız hazır 🙂 Artık klavye – mouse olmadan KODI’yi kullanabiliriz. Hatta, oynatılan medyanın kontrolünü de sağlayabiliriz.
4- KODI’yi Türkçeleştirmek
KODI kurulumunda Türkçe dil seçeneği görünmeyebilir. Ama meraklanmayın çözümü çok kolay. Hemen “ayarlar” kısmına, oradan da “interface” kısmına tıklayalım :
“Language” kısmına girip, Turkish dil seçeneğini bulalım. KODI dil paketini otomatik indirecek.
Sonunda, KODI artık Türkçe bir arayüze sahip oldu. Dilerseniz bu şekilde, dilerseniz benim gibi İngilizce haliyle kullanabilirsiniz.
5- KODI’ye Youtube Uygulamasını Kuralım
KODI üzerinde Youtube çok güzel çalışmaktadır. Raspberry Pi 4 – 2GB modelimde deneyimlediğim kadarıyla 1080p videoları çok çok az takılmalarla izleyebiliyoruz. 720p’de ise gram kasma yok 🙂
KODI’de Youtube yerleşik olarak gelmemektedir. Bu nedenle Youtube’u elle kurmamız gerekiyor. Bu biraz uzun bir işlem, ama zor değil. Görsellerle size detaylı bir şekilde anlatacağım 🙂
Daha önceden bahsettiğimiz Add-ons menüsüne gelelim, “Install From Repository” seçeneğine girelim. Akabinde Video Add-ons kısmına girelim, çıkan listeden Youtube’u bulalım ve indirelim.
Burada Youtube için indirmeyi yapıyoruz, ardından bize bölge ve dil soracak. Bu adımları hızlı hızlı geçebiliriz.
Youtube kurulumunu yaptık, fakat bir sorunumuz var. Girdiğinizde herhangi bir video çalışmayacaktır, popüler listeler görünmeyecektir. Bu küçük bir API sorunundan kaynaklanır, çözümü ise oldukça basittir. Size anlattığım adımları eksiksiz bir şekilde takip ederseniz kolayca çözebilirsiniz.
Bu noktada bilgisayarımıza geçip şu sayfaya gidiyoruz :
API Console penceresine geldik. Görselleri takip ederek sırasıyla işlemlerimizi yapalım. İlk olarak yeni proje başlatıyoruz.
Projemize isim veriyoruz, bu herhangi birşey olabilir.
Devamında, soldaki “Library” kısmından “Youtube Data API v3” isimli uygulamayı bulalım ve indirelim :
Karşımıza gelen ekranda, sağ üst köşede bulunan “Kimlik Bilgileri Oluştur” kısmına tıklayalım, ardından görsellerde gösterdiğim ayarları uygulayalım :
Bu aşamada karşımıza çıkan pencereden sağ alttaki “Setup consent screen” kısmına tıklıyoruz ve devam ediyoruz :
Save and Continue diyerek devam edelim :
Buradan da sonra “Kimlik Bilgileri” kısmına geri gelip, “Create OAuth ID” diyoruz. Burada bize bir ID verecek. Bu ID’yi herkesle paylaşmamanız gizlilik açısından önemlidir. Bitti diyerek devam edelim :
Açılan sayfamızda gösterdiğim yerlere tıklayalım :
API anahtarımız ekranda görünecektir. Bunu kapayalım.
Bize gereken tüm anahtarları yaratmış olduk. Bunları not alıp, KODI’ye geri dönelim :
Bu gördüğümüz alanlara anahtarlarımızı giriyoruz. Girdikten sonra “OK” tuşuna basalım ve Youtube hazır ! Hemen birkaç video açarak test etmeyi ihmal etmeyelim 🙂
6- KODI Ses Çıkışlarını Ayarlayalım
Sisteminizi bir monitöre bağladıysanız, ses HDMI üzerinden monitöre gitmeye çalışacaktır. Eğer KODI’nin sesini harici bir hoparlöre bağlamak istiyorsak minik bir ayar yapacağız 🙂
Ayarlar menüsüne girelim, sistem ayarlarına giriş yapalım :
Ses bölümünde, output device kısmına girelim.
Burada dilediğiniz konfigürasyonu yapabilirsiniz. Ben sadece bağladığım hoparlörü kullanmak istediğimden ayarı bu şekilde bırakıyorum. Siz dilerseniz Bluetooth bir ses kaynağı bile bağlayabilirsiniz. 🙂
Kişisel Deneyimlerim ve Yorumum
Gördüğünüz üzere KODI oldukça özgür bir platform, sunabileceği özellikler ise tamamen sizin kontrolünüzde. Şahsen ben, kurulumunu yaparken de kullanırken çok büyük keyif aldım. Beklentileri fazlasıyla karşılayan güzel bir media center yapmış oldum. Aileme gösterdiğimde onlar da oldukça beğendiler 🙂
Anlattıklarımın haricinde KODI’ye Netflix, Disney+, Soundcloud gibi medya uygulamaları da kurabilirsiniz, harici depolama biriminizi takarak içerisindeki medyanızı oynatabilirsiniz. Bunun yanı sıra KODI’yi emülatör gibi kullanarak belirli oyunları da oynayabilirsiniz.
KODI Media Center ile ilgili videomuza aşağıdan ulaşabilirsiniz :
Evet arkadaşlar yazımızın sonuna yavaş yavaş gelelim. Umarım yazım sizler için faydalı olmuştur. Eğer KODI hakkında merak ettiğiniz sorular varsa yorumlardan bize ulaşabilirsiniz.
Bizi takipte kalın, hoşçakalın ! 🙂
Raspberry Pi Hakkında Daha Fazlasını Öğrenmeye Devam Et
Raspberry Pi pek çok yönüyle avantaj sahibi ve geliştiriciler tarafından çok sevilen bir platform. Elektronik projelerinde, bilgisayar bilimlerinde ve robotik çalışmalarında sağladığı destek ve rahatlık ile öğrenmeyi sevdiren Raspberry Pi hergün daha da çok gelişiyor.
Peki siz de daha fazla gelişmek istemez misiniz? Linux bilginizi geliştirmek, elektronik dünyasına atılmak ve eğlenceli projelere imza atmak için sizi Raspberry Pi ile yolculuğa çıkarıyoruz! Sizler için hazırladığımız Raspberry Pi eğitim serisine devam edin :
Raspberry Pi ile Kendi MQTT Sunucusu Kurma
Raspberry Pi ile Kendi MQTT Sunucusu Kurma yazımızda bir iletişim protokolü olan MQTT’nin ne olduğunu, nasıl işlediğini, nasıl kullanıldığını inceleyeceğiz. Yazının ilerleyen bölümünde Raspberry Pi ile kendi MQTT sunucumuzu kurarak MQTT dünyasına adımımızı atacağız.

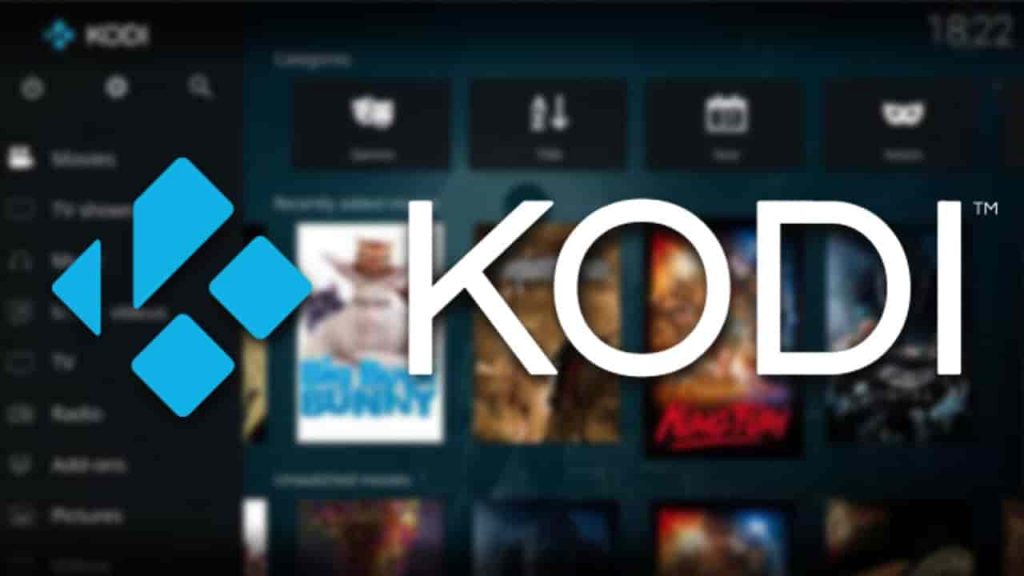
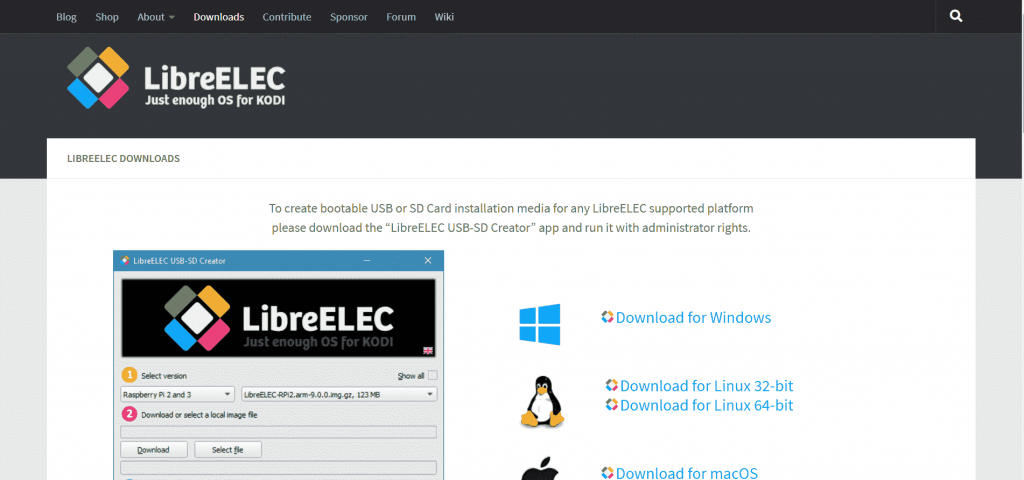
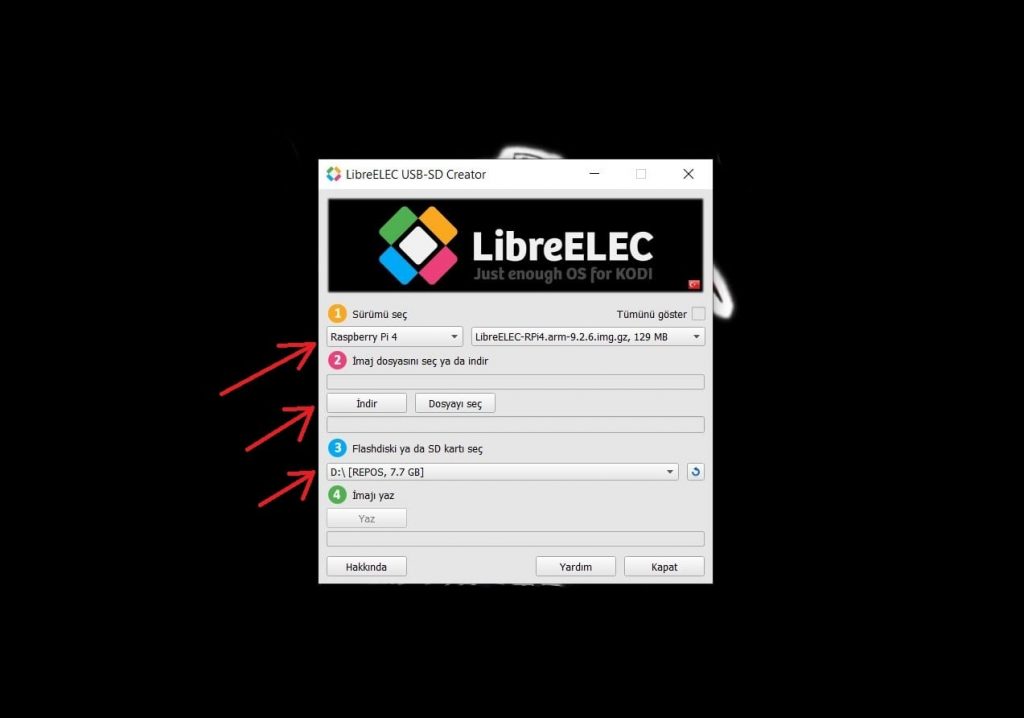
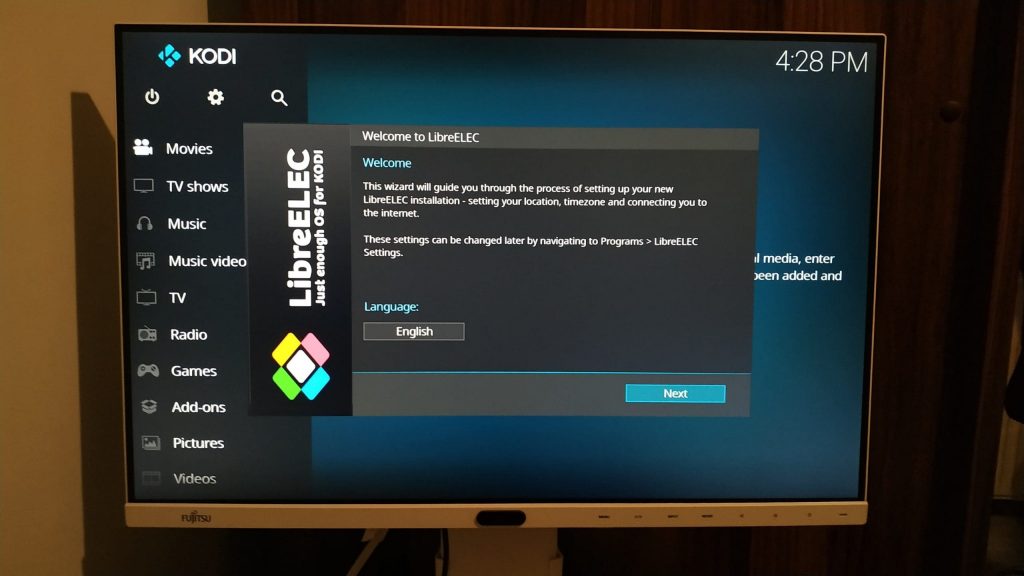
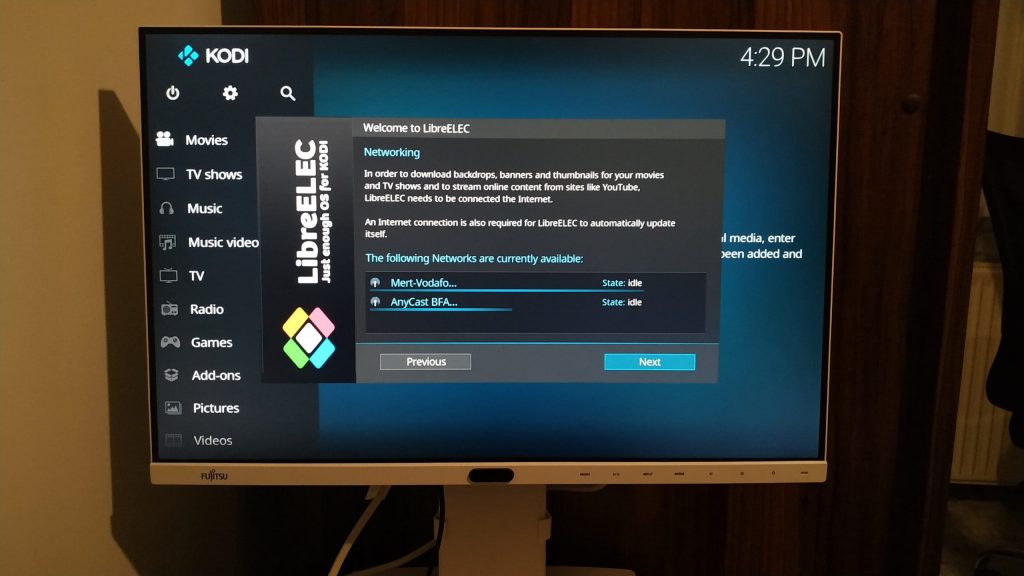
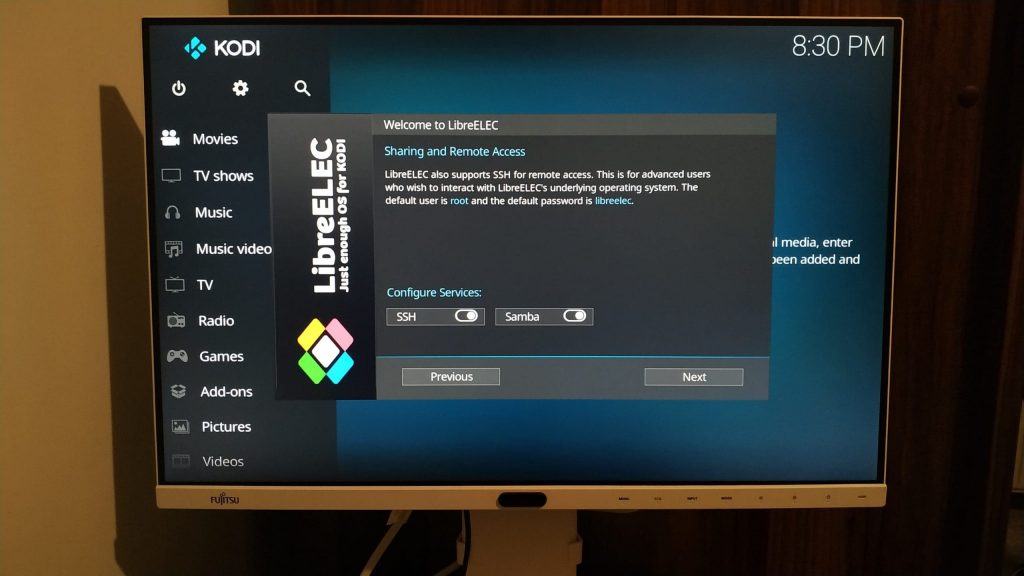
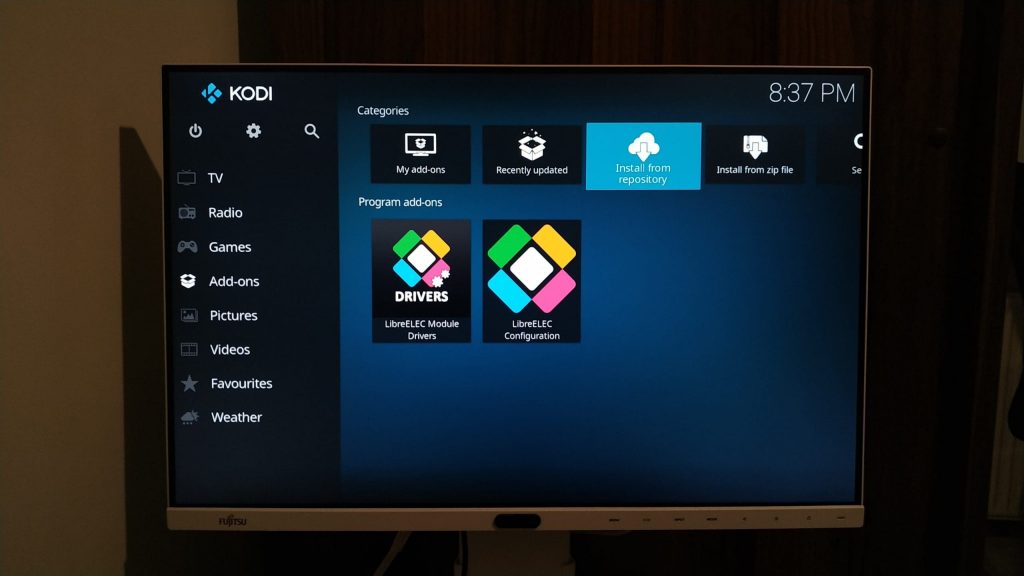
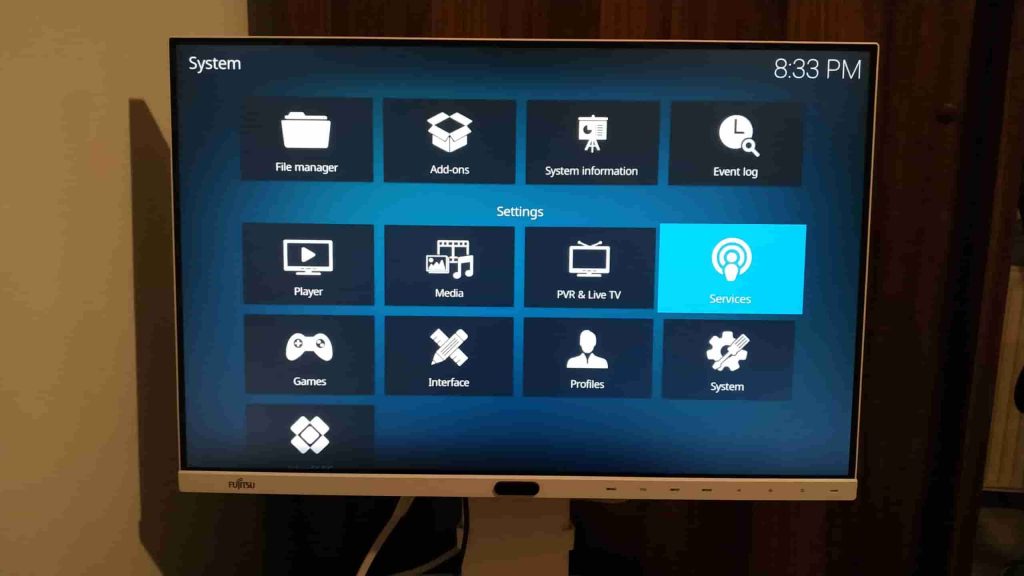
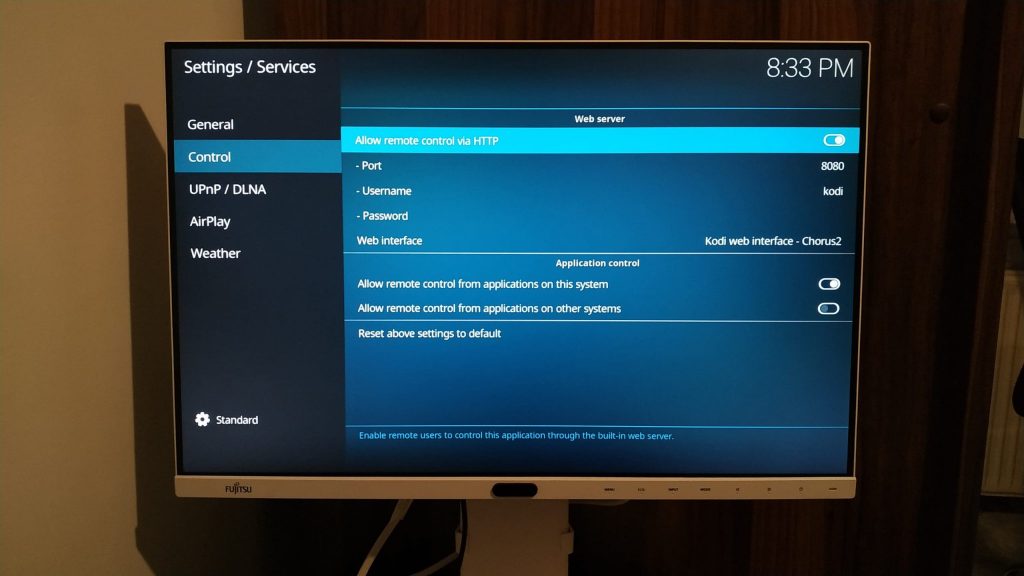
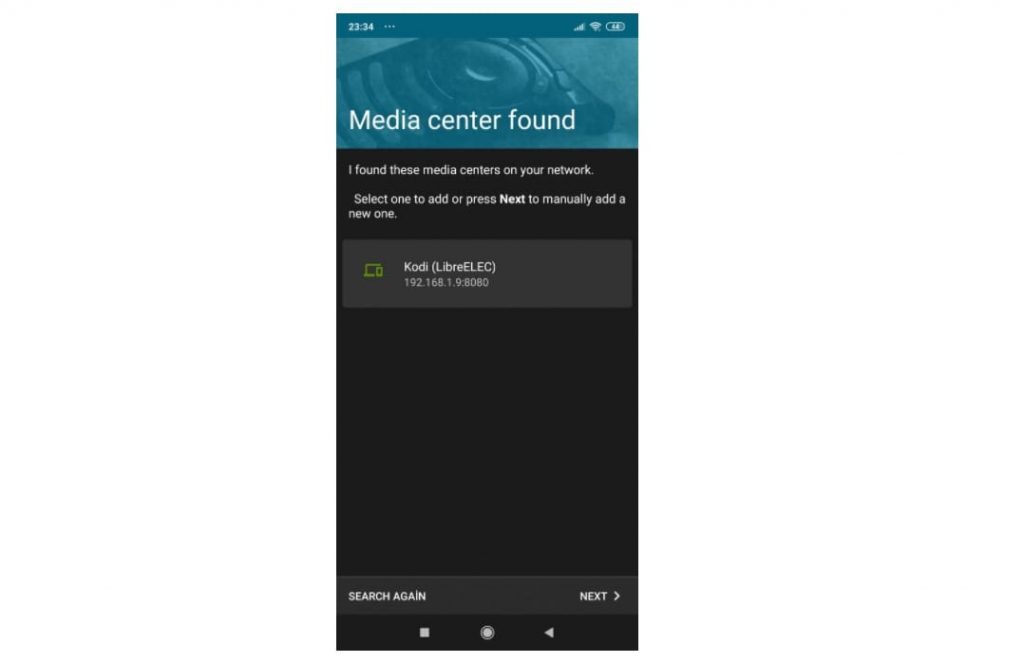
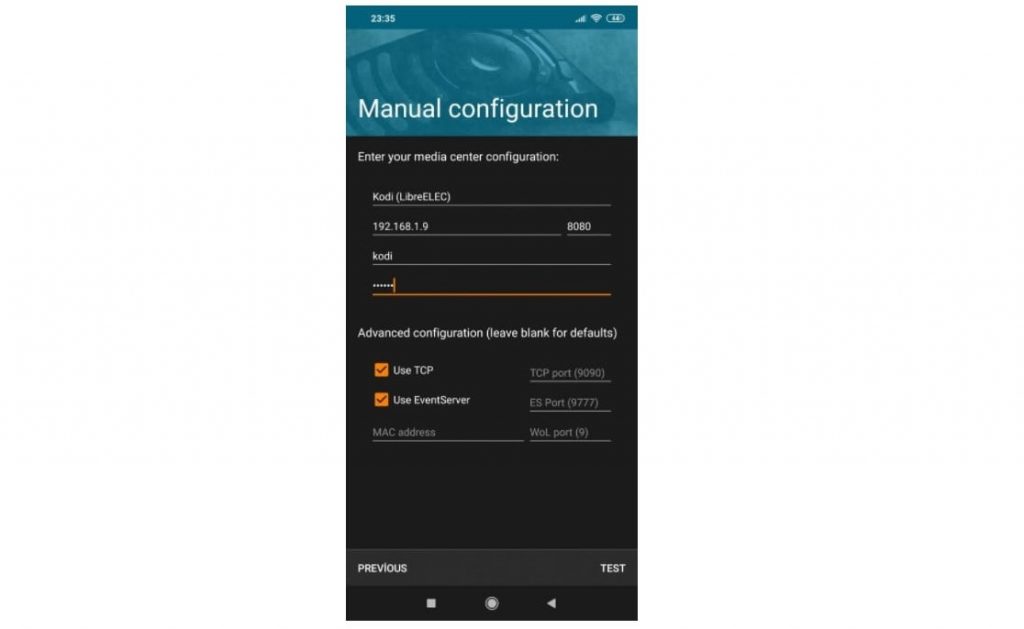
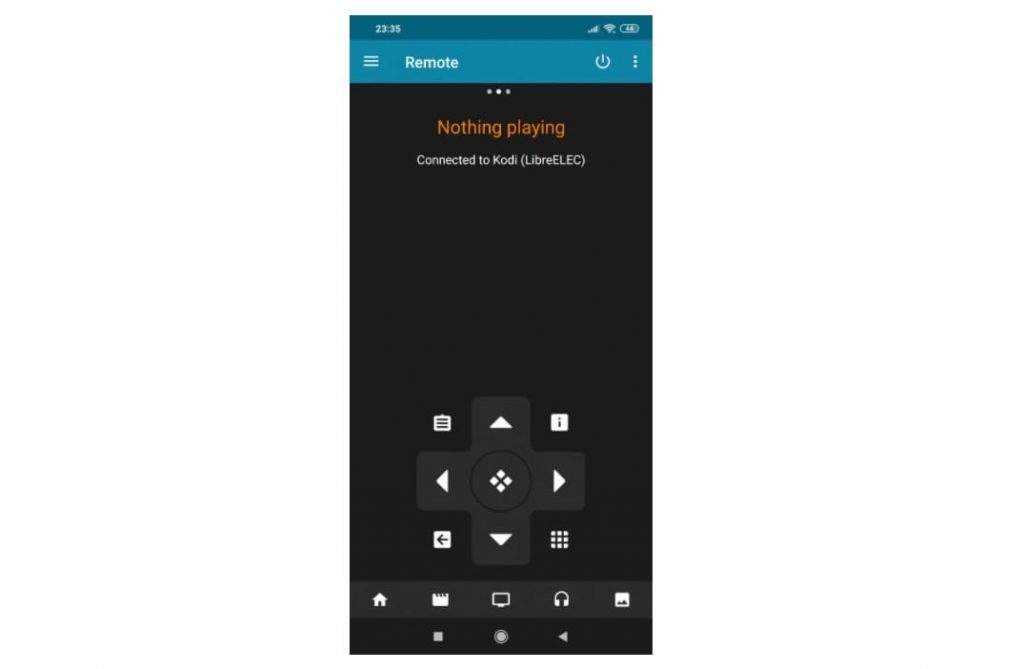
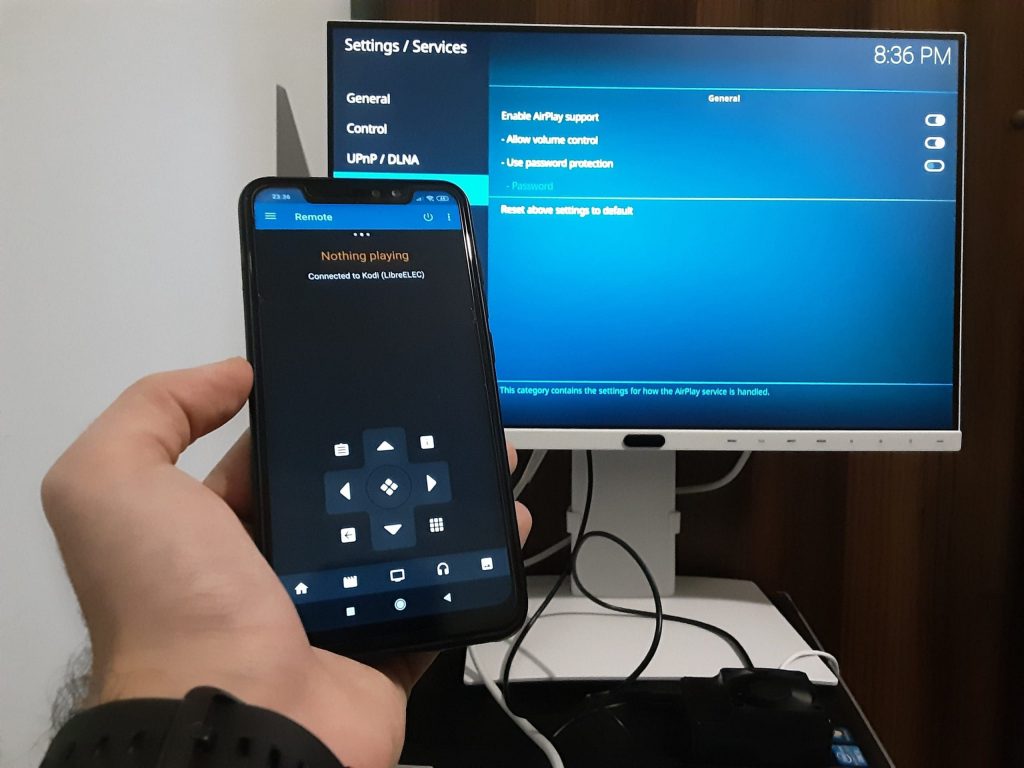
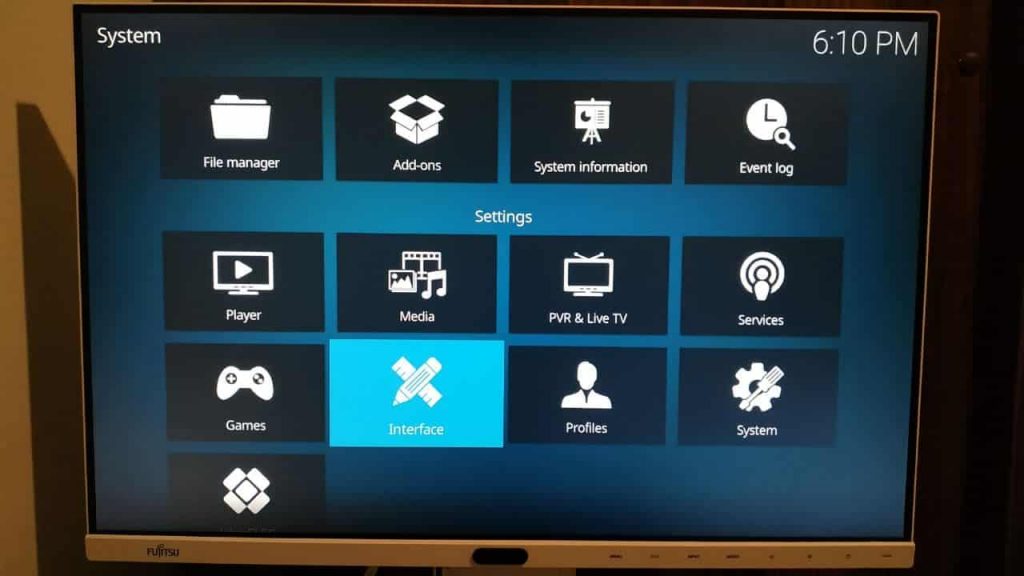
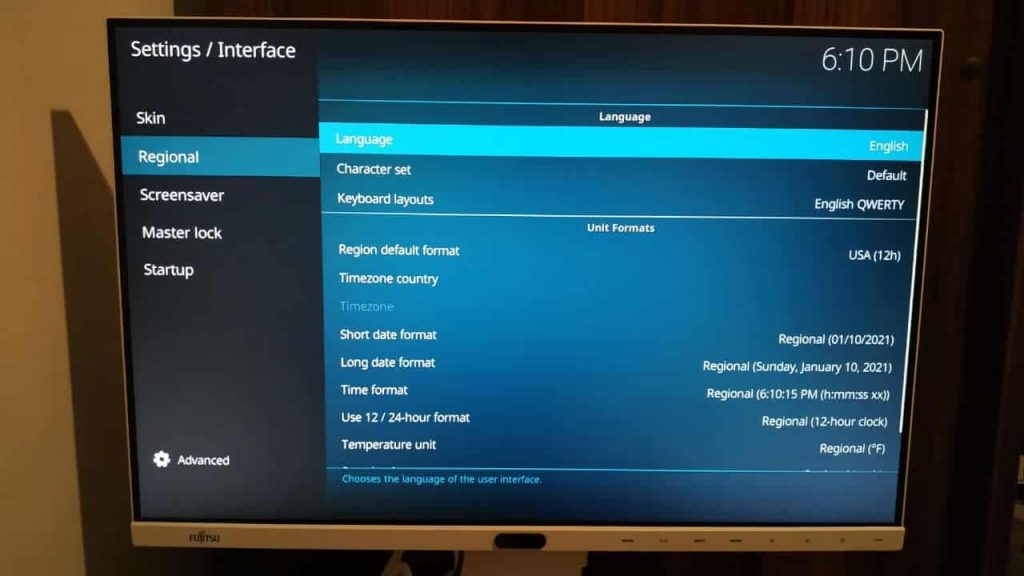
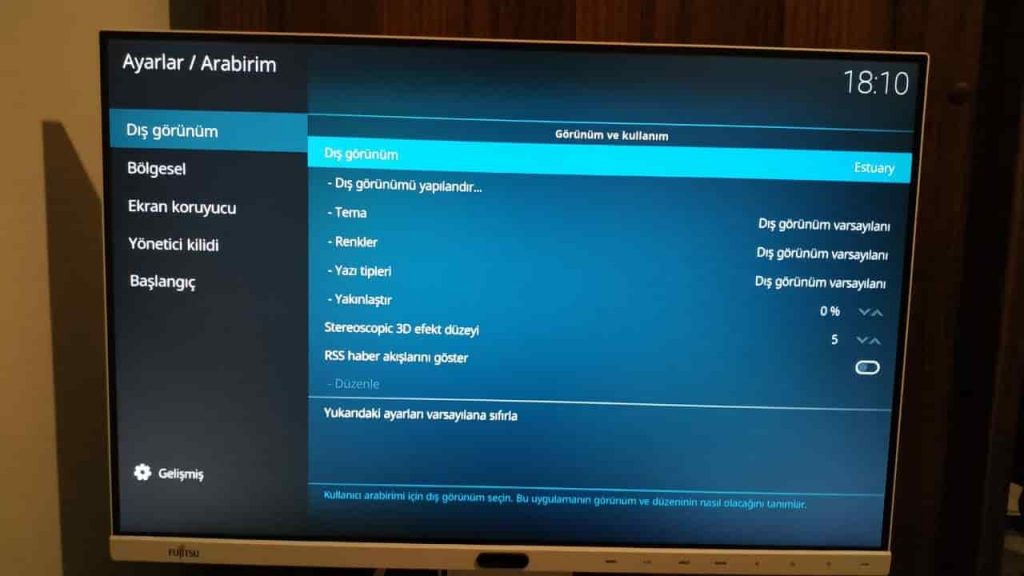
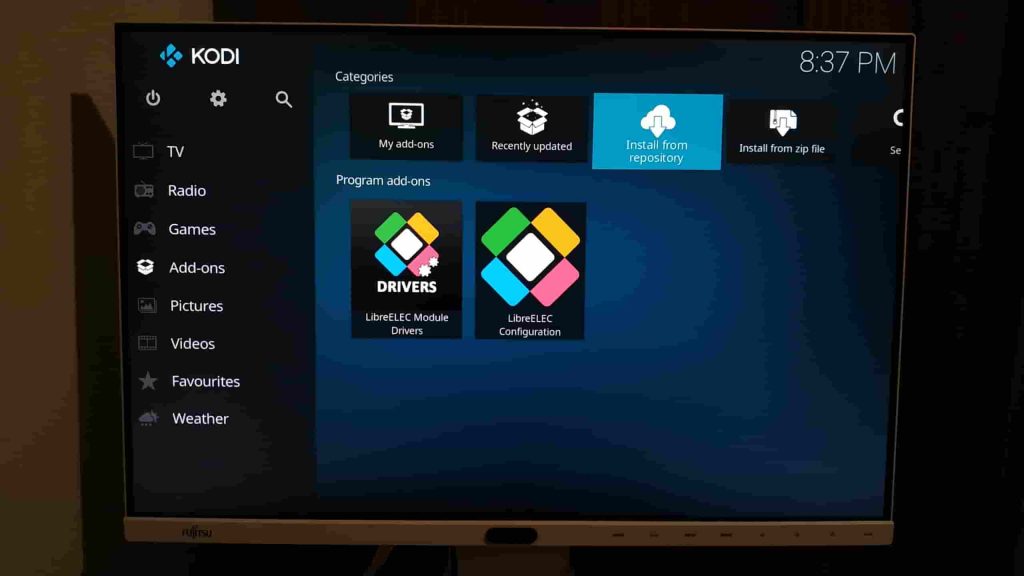
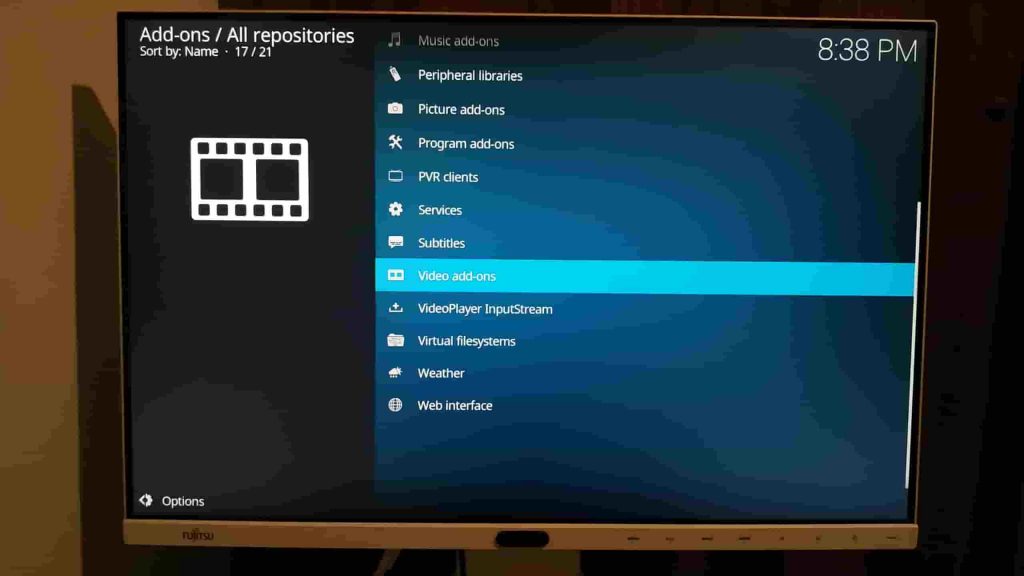
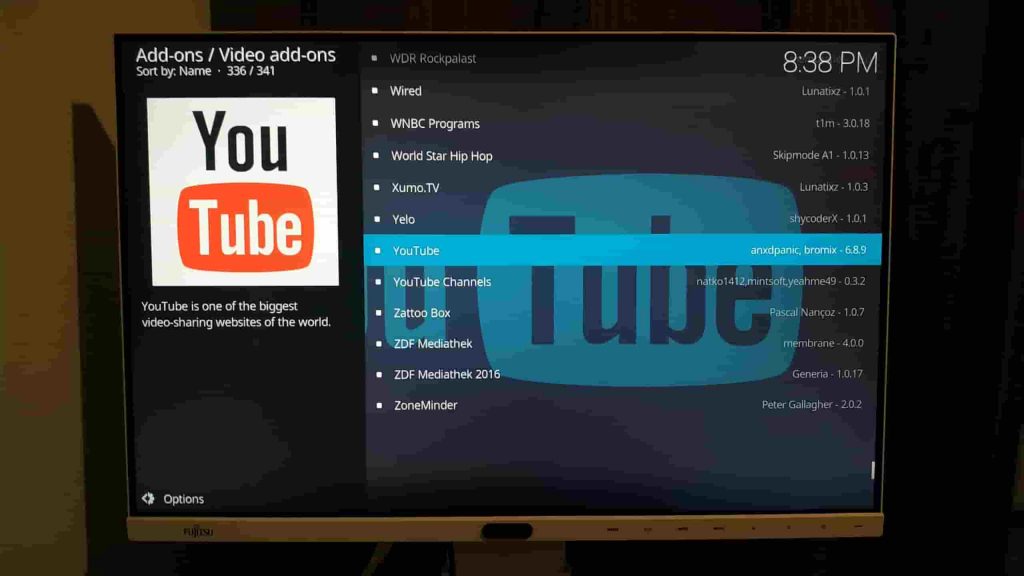
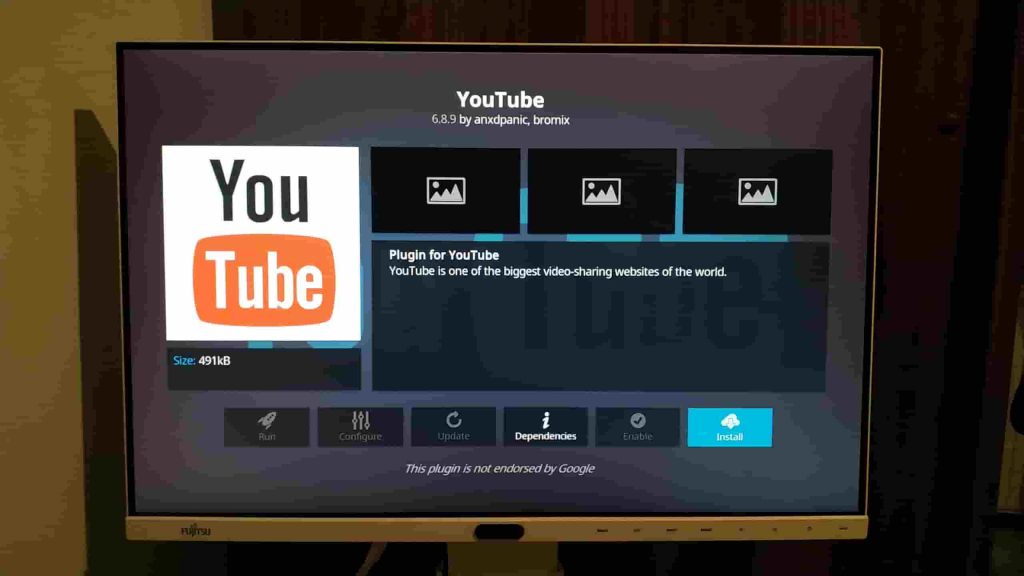
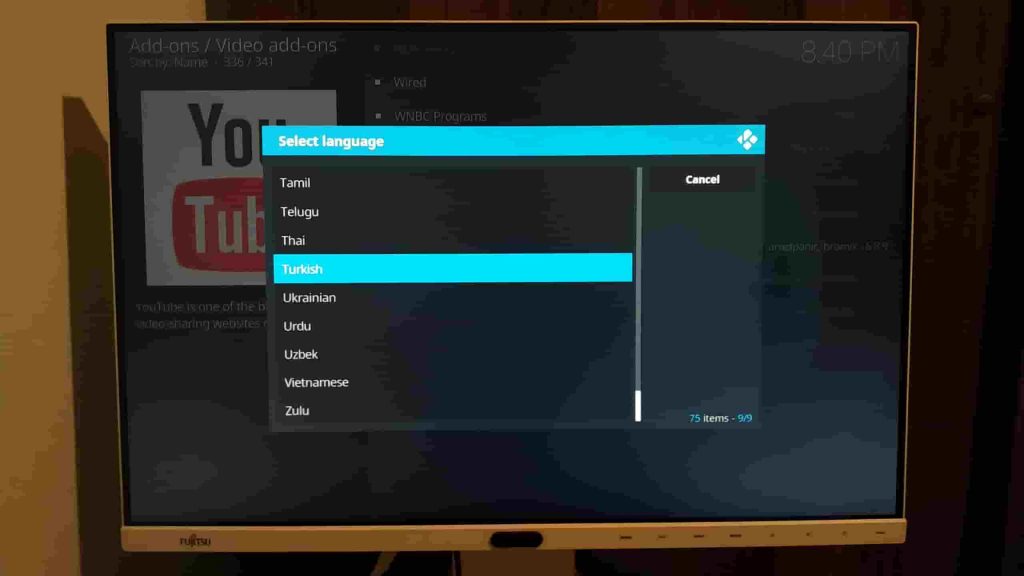
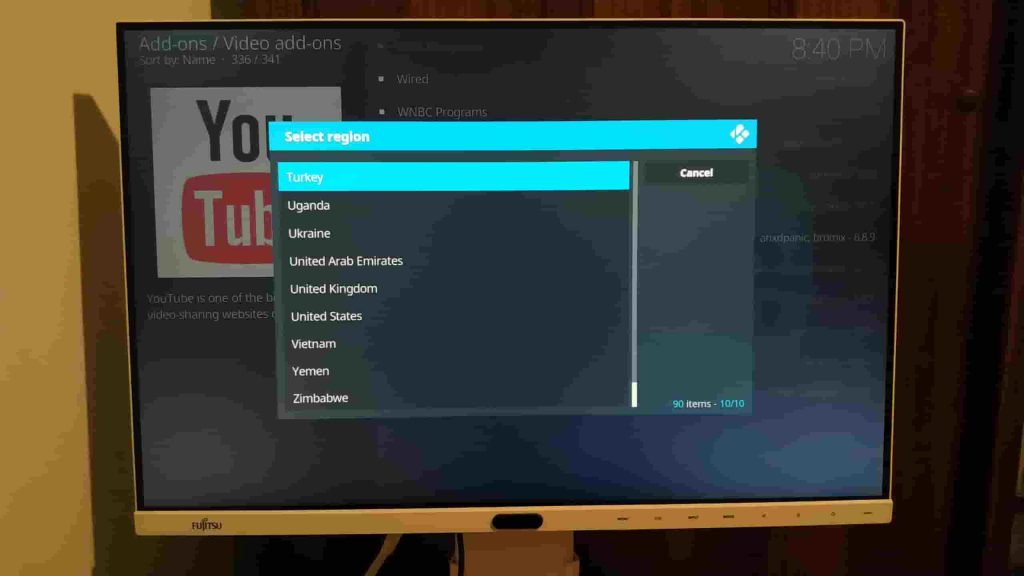
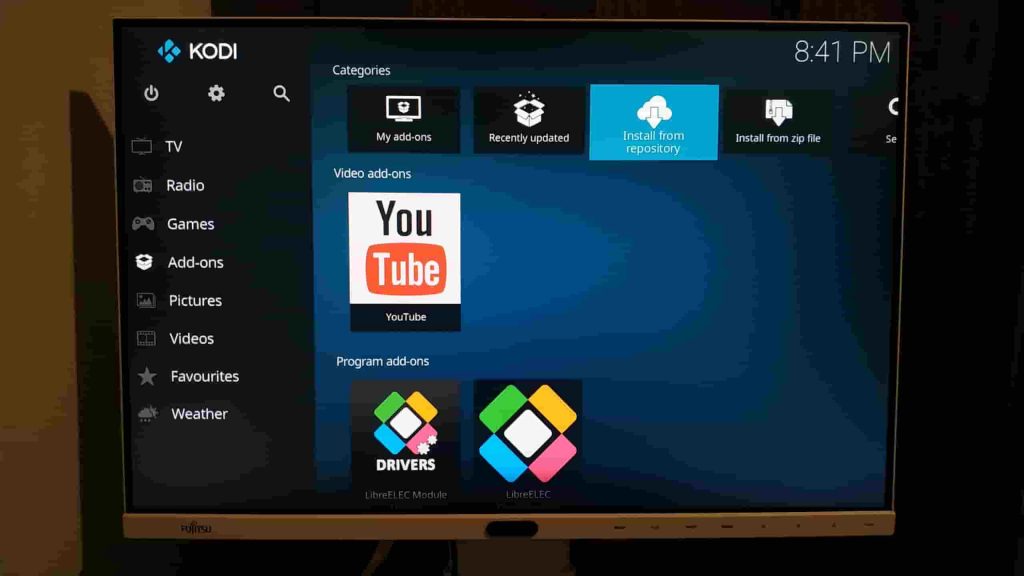
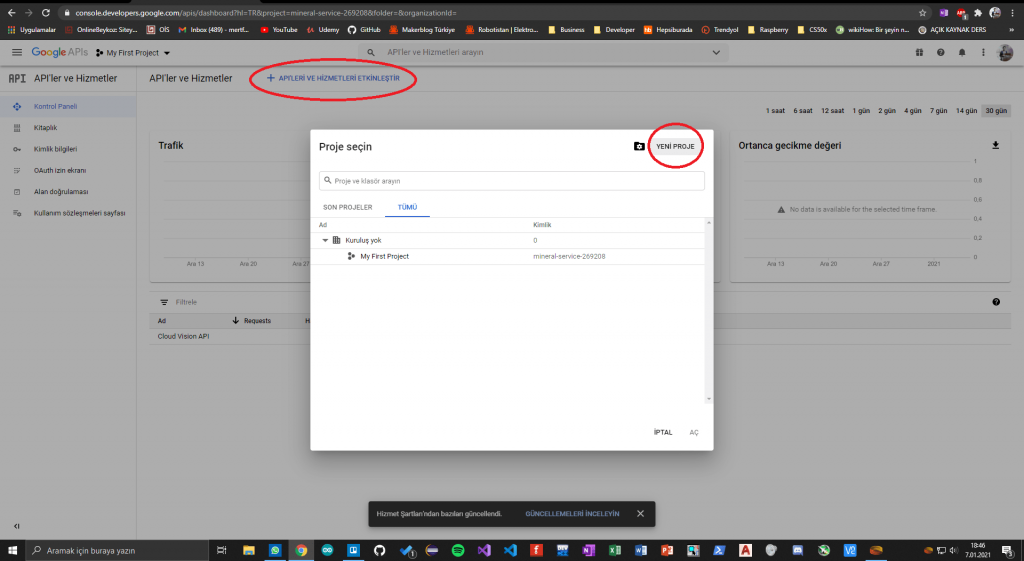
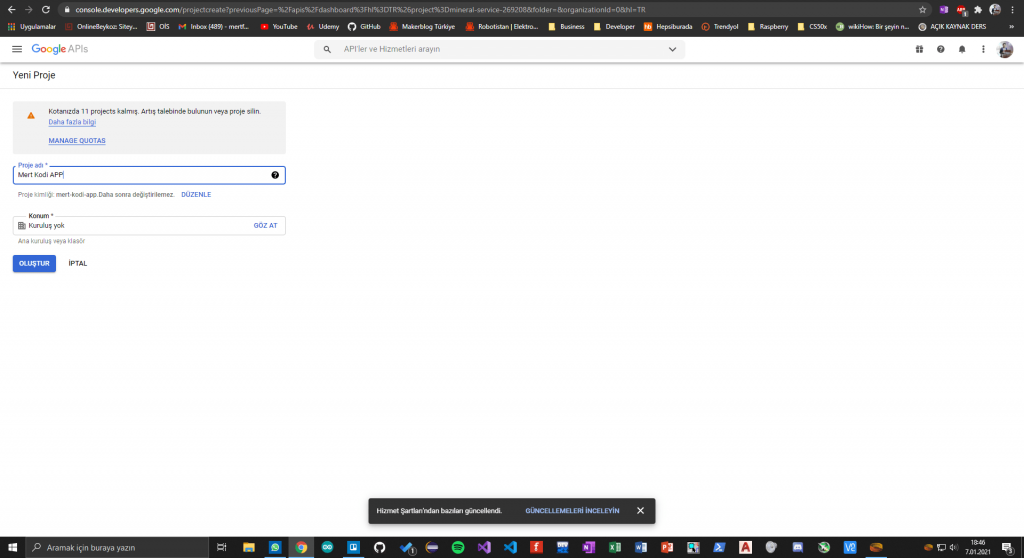
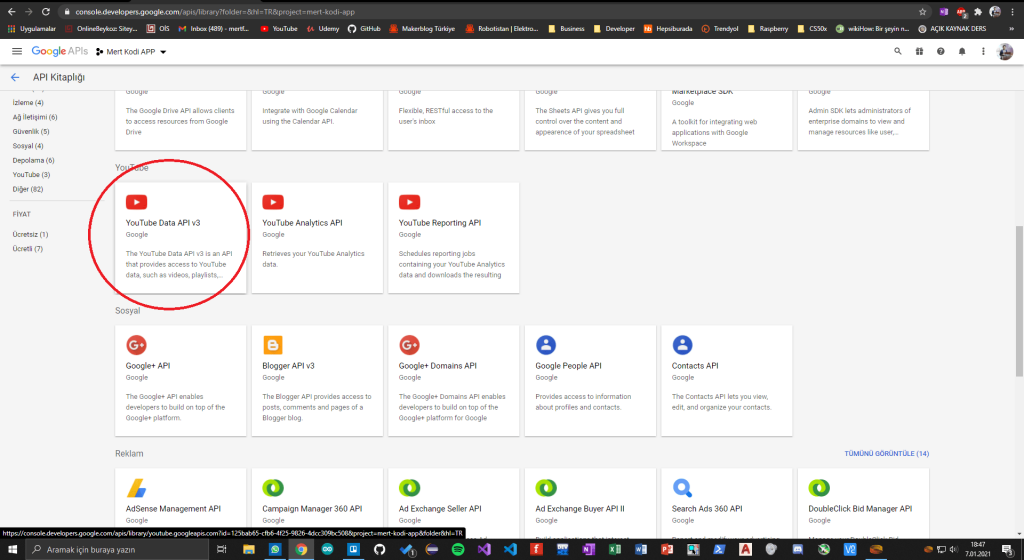
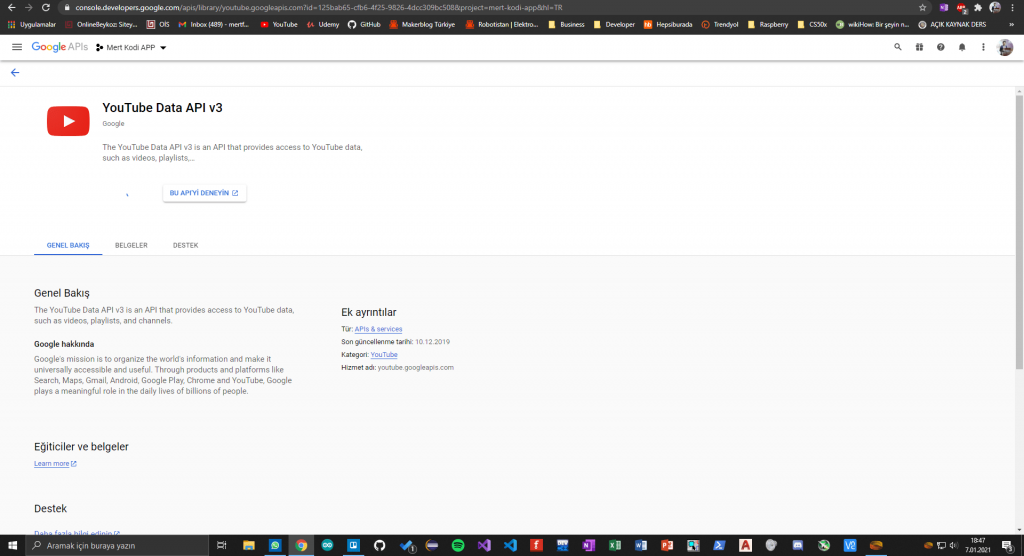
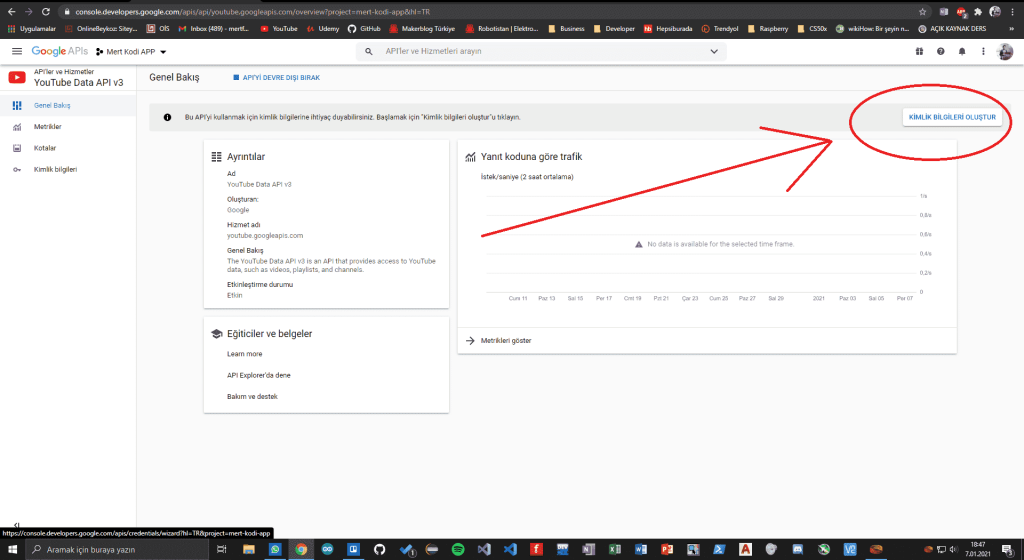
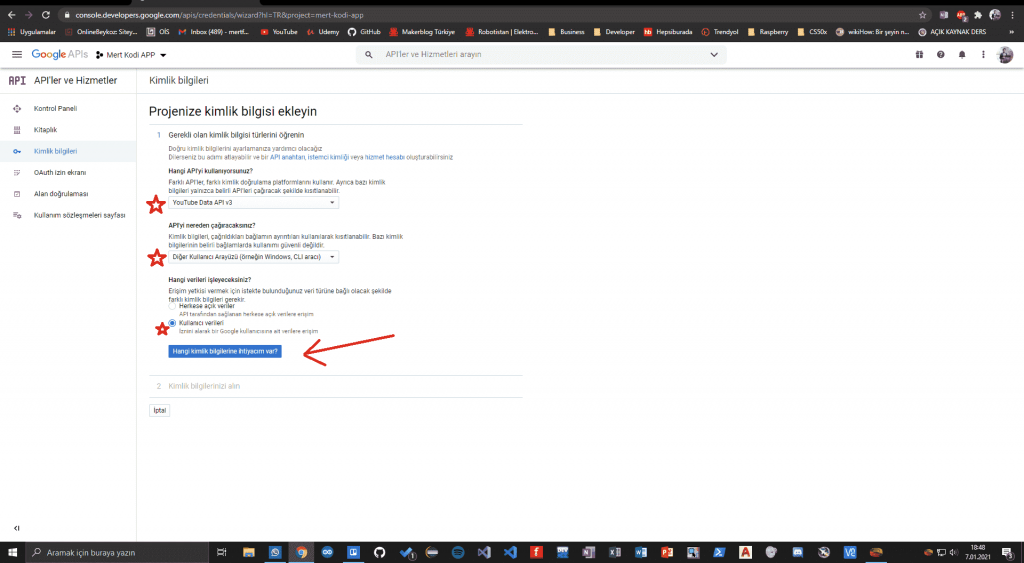
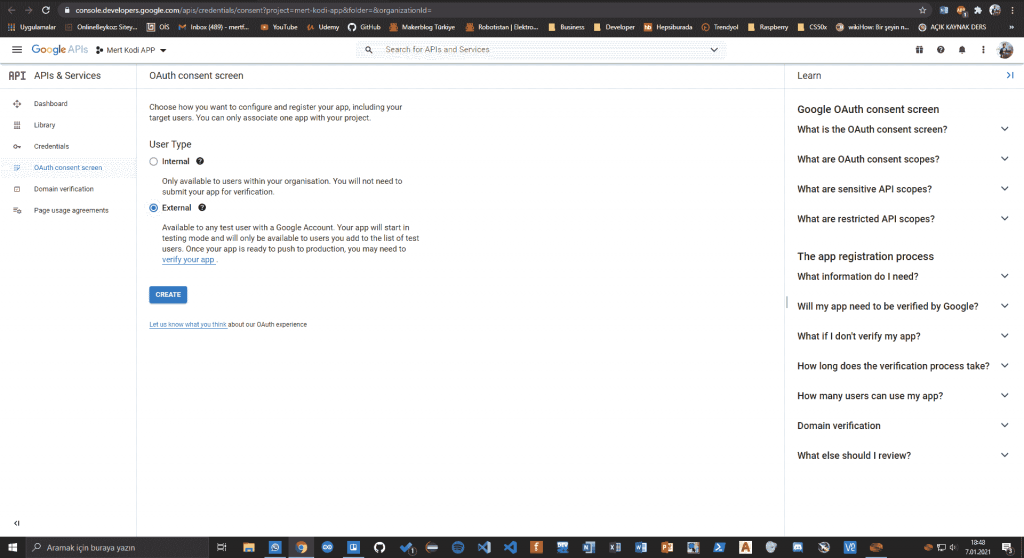
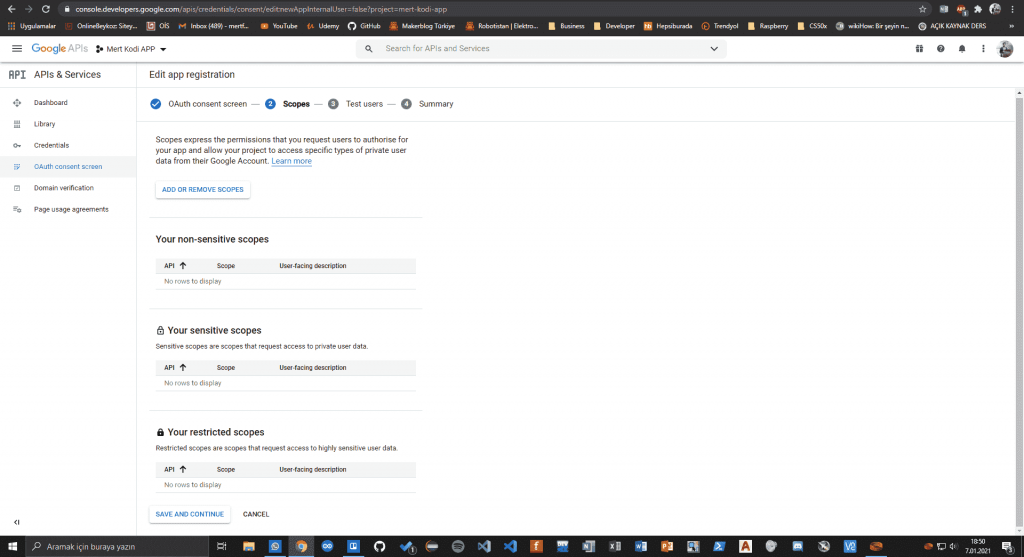
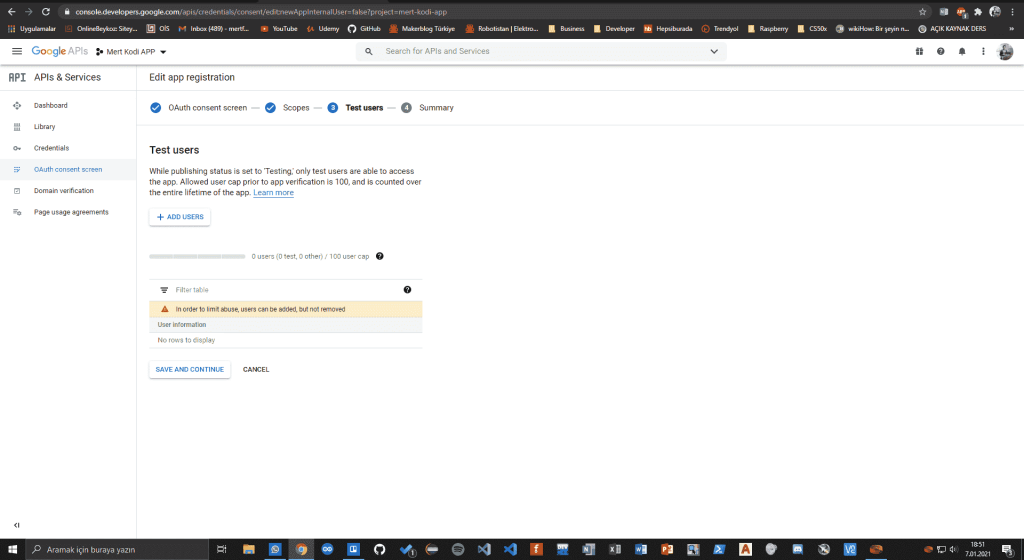
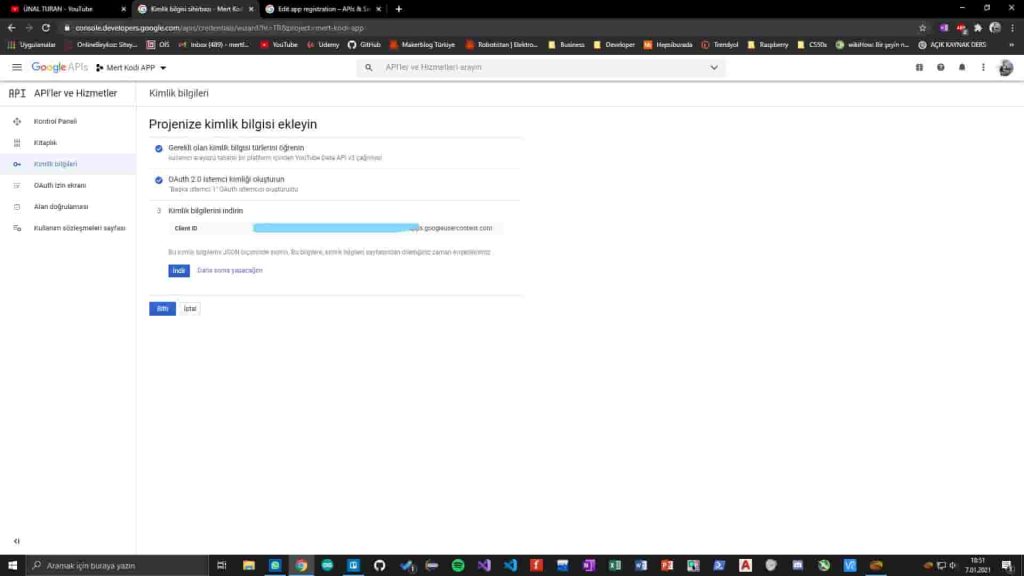
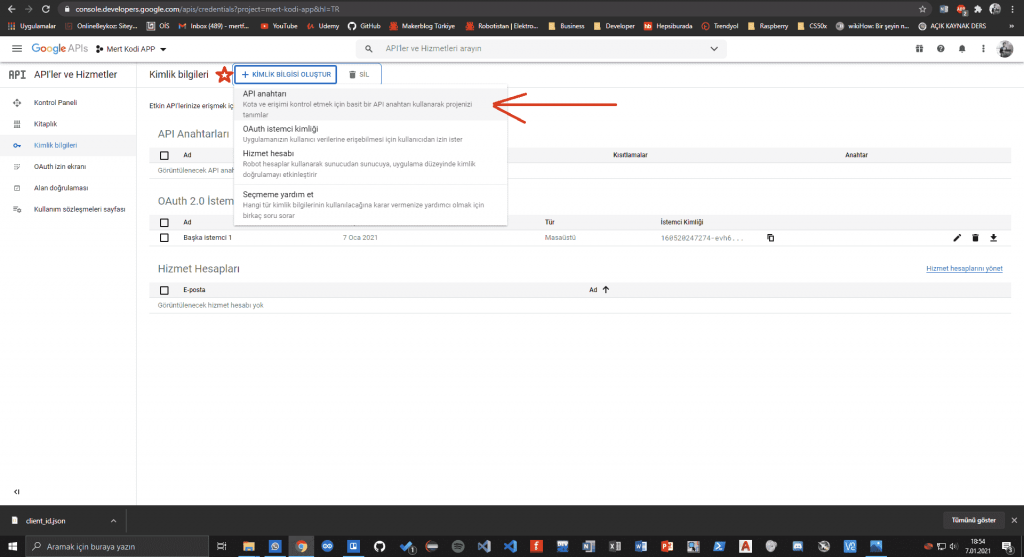
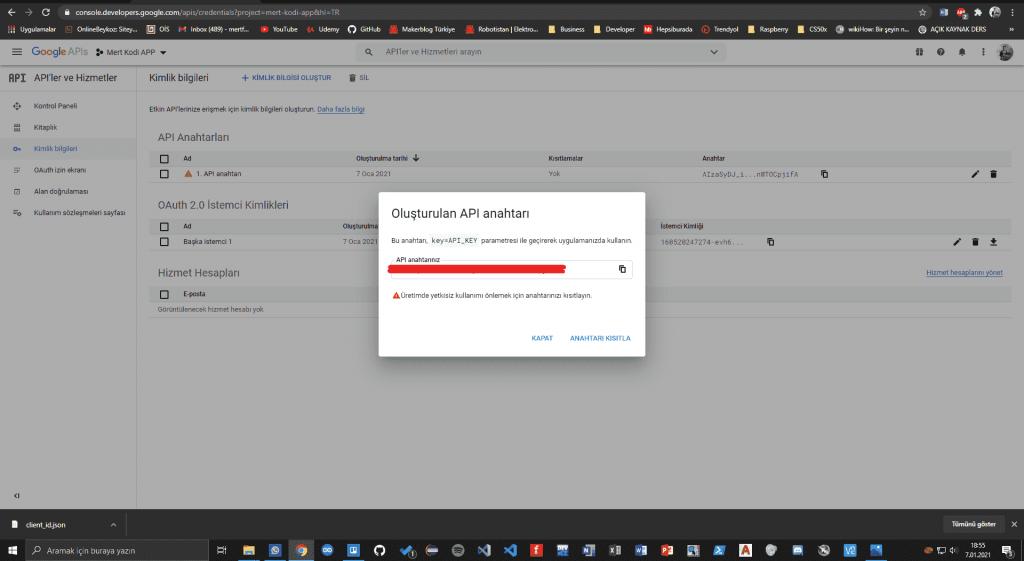
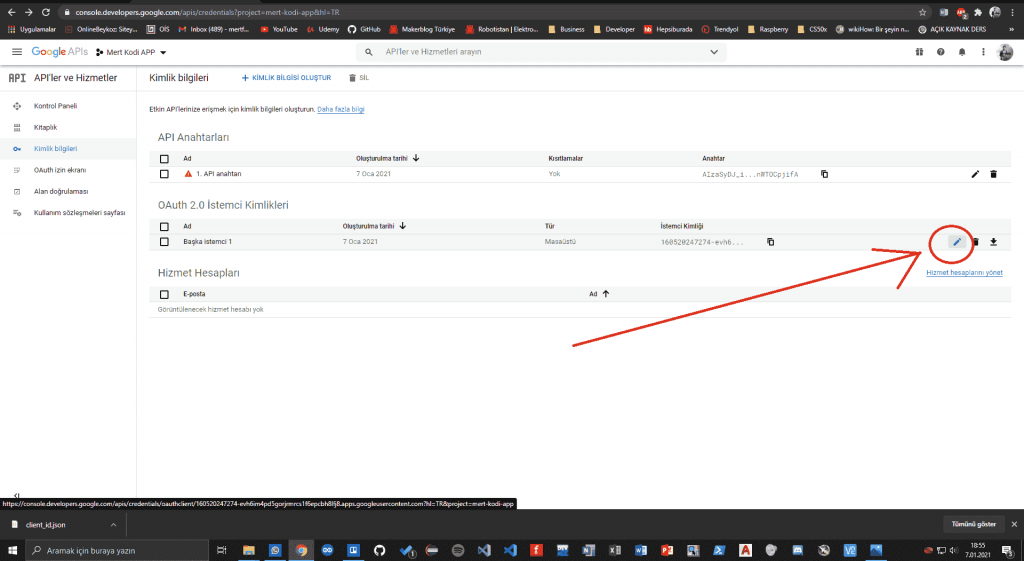
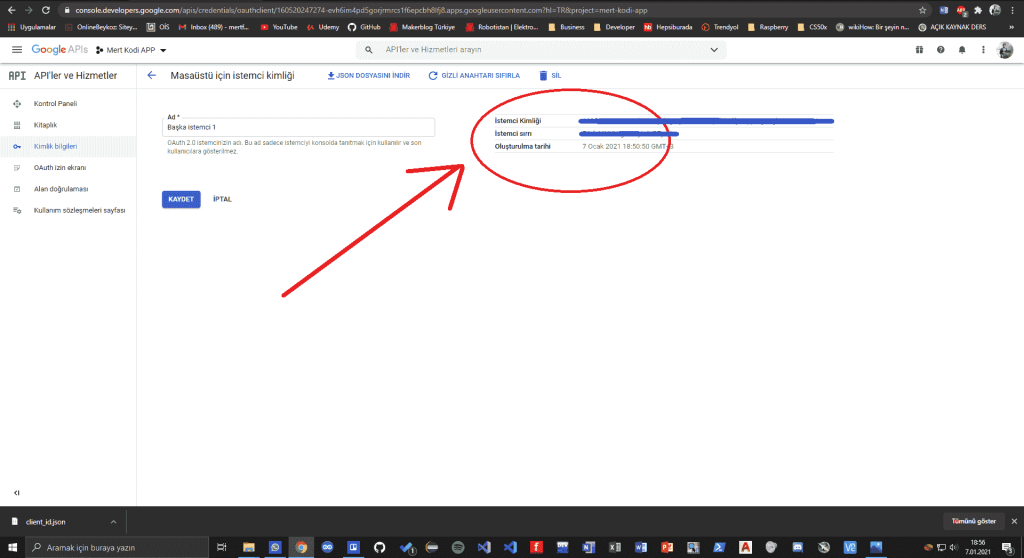
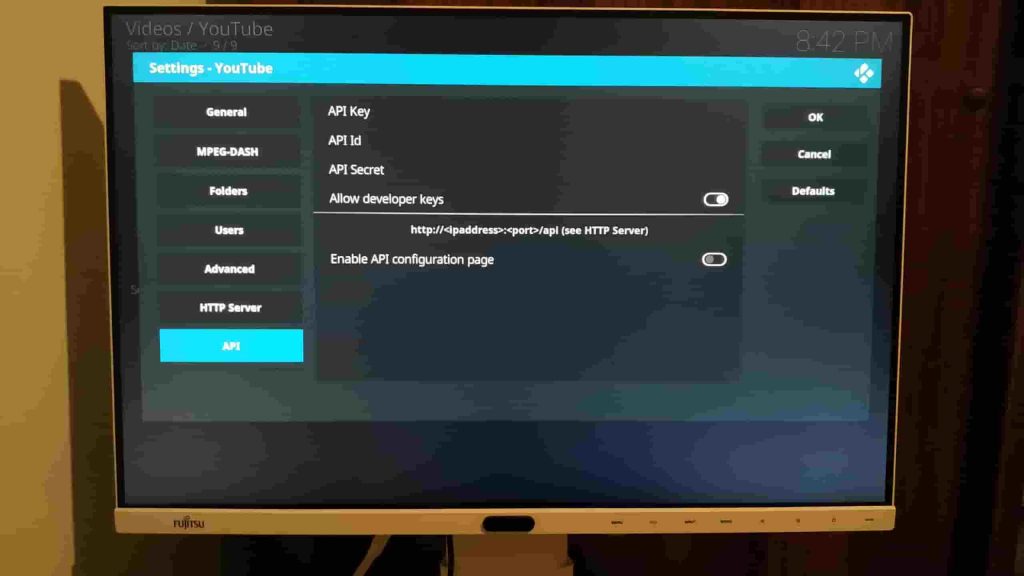
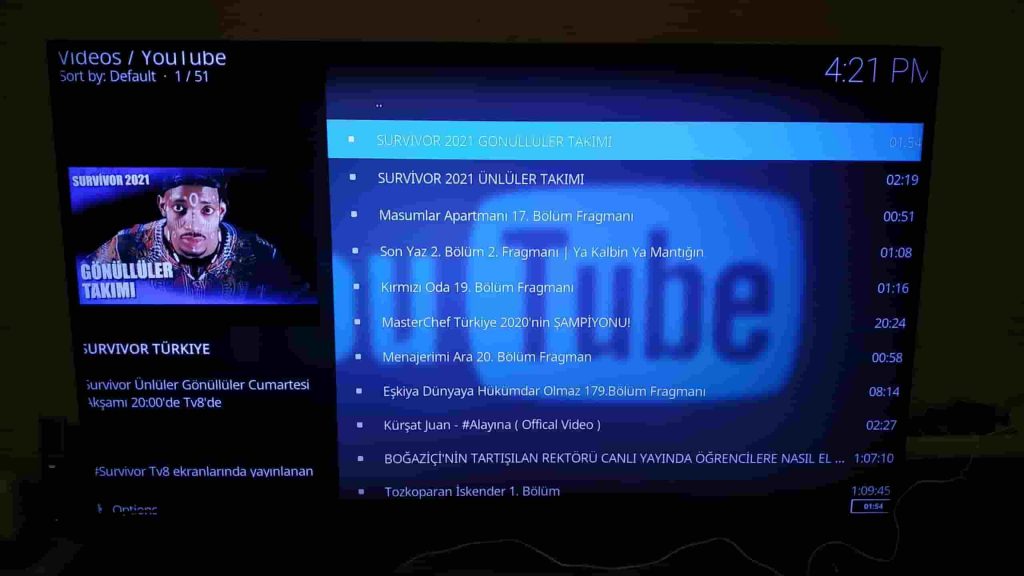
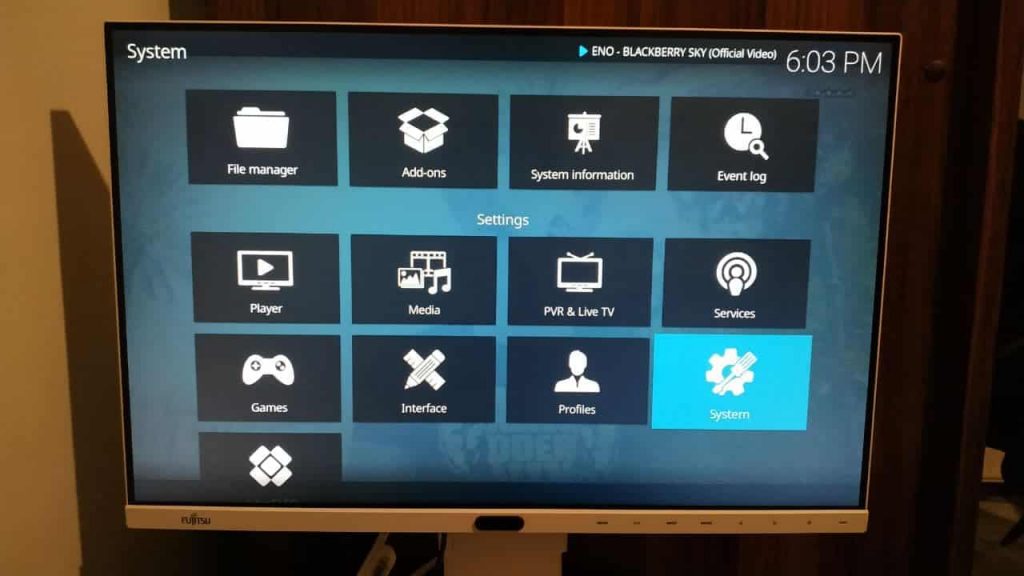
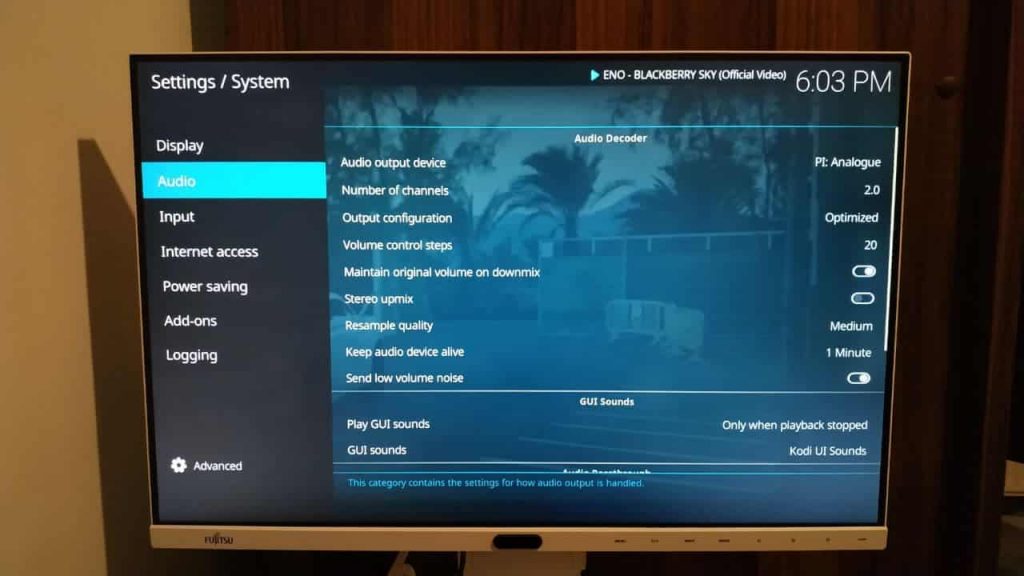
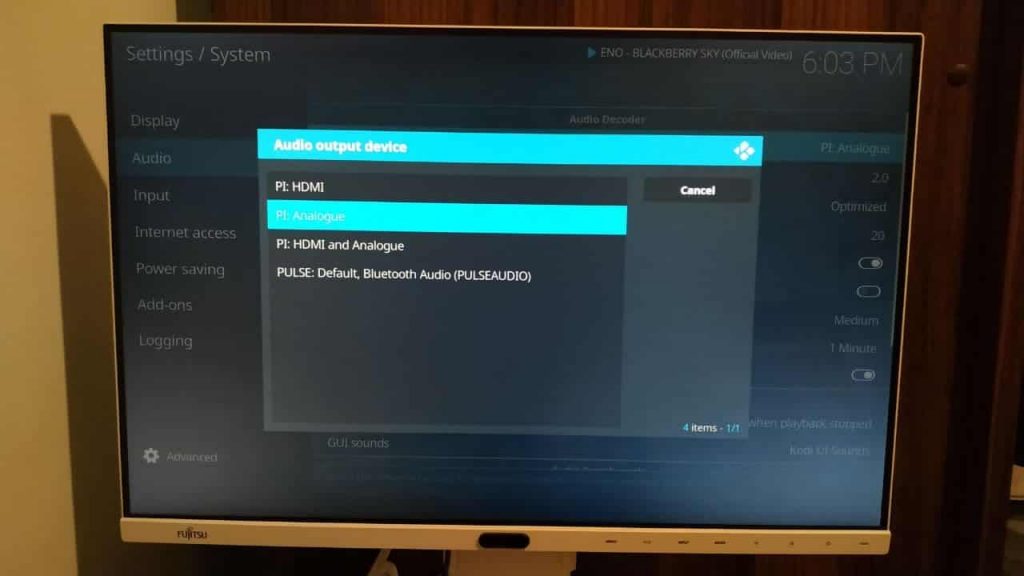







Çok başarılı bir çalışma olmuş. Emeğinize sağlık 😊
Teşekkür ederiz 🙂
Ben de satın almayı düşünüyorum, amazon prime video gibi bir uygulamayı da kurabilir miyiz peki?
Selamlar, KODI üzerinde Amazon Prime, Netflix, Hulu gibi uygulamaların paketleri kurulabiliyor. Internet üzerinde birçok tutorial videosunu bulabilirsiniz. 🙂
Merhaba bende 2gb raspberry almayı düşünüyorum ama birkaç aklıma takılan sorun var
1. videolar donma yapabiliyormu yani en azında 720p olarak film izlediğimde görüntü donması yaparmı
2.kodi değilde normal netflix uygulamasını kurabiliyormuyuz ? arayüz bakımından daha kullanılşlı kodi den
Merhaba, 2GB Raspberry üzerinde Kodi oldukça stabildir. 720p videolarda görüntüde donmalara rastlamadım. Burada işletim sistemi ve Raspberry’nizin sıcaklığı oldukça önemli faktörlerdir. Raspberry’nizi küçük de olsa bir fan ile soğutmanızı öneriyorum. Performansı artıracaktır.
Netflix içinse, dilerseniz Kodi içerisindeki Add-ons’lardan Netflix paketini indirip kurabilirsiniz. Bildiğim kadarıyla Raspberry üzerinde Netflix’i en iyi bu yöntemle açabiliyoruz. Klasik Raspian OS dahi Netflix’i açmamaktadır.
Merhaba,
Raspberry’me IR alıcı ekleyip fiziksel kumandam ile kullanmak istiyorum ancak yabancı kaynaklı siteler de dahil bununla ilgili ne denediysem başarılı olamadım. Bu konuyla ilgili de bir rehber hazırlarsanız çok sevinirim. İyi günler.