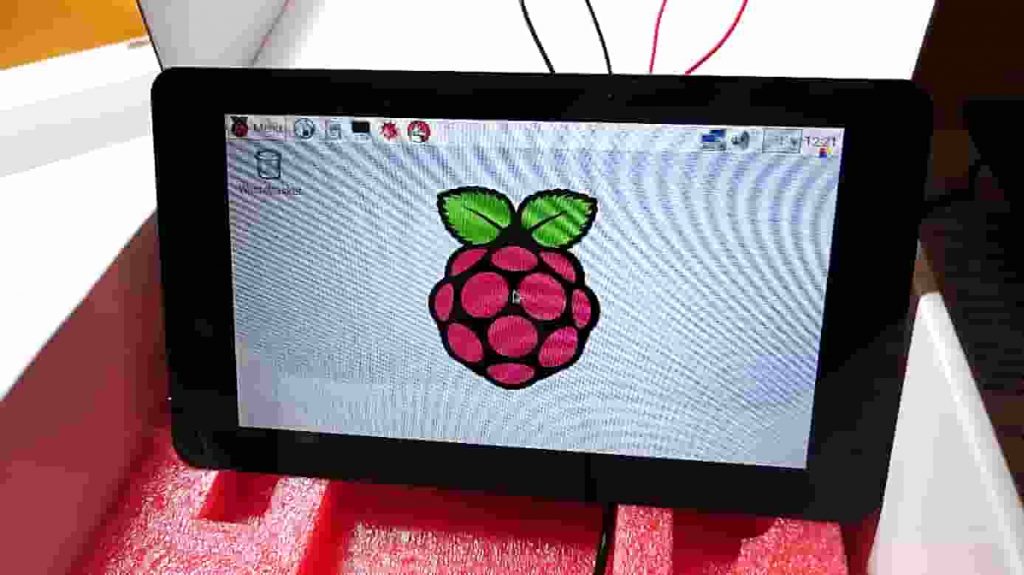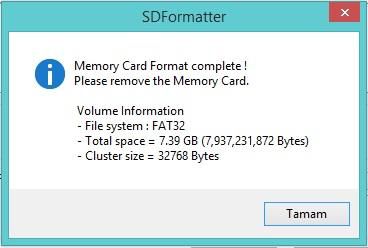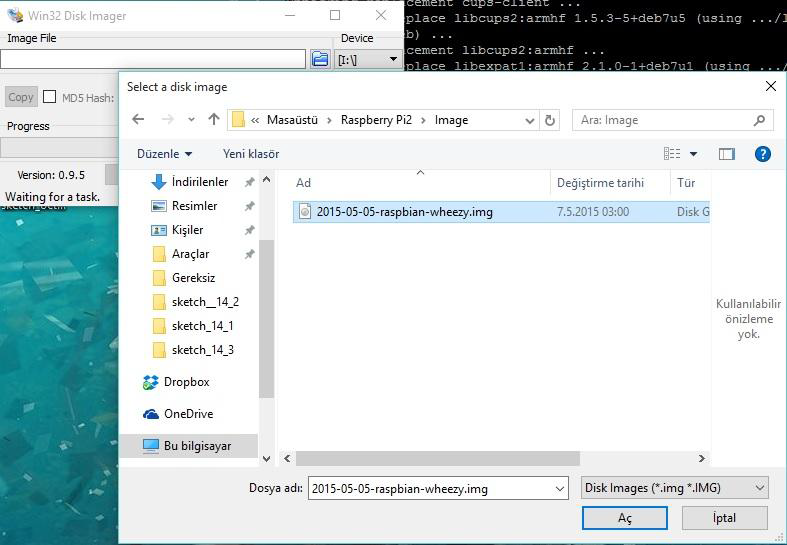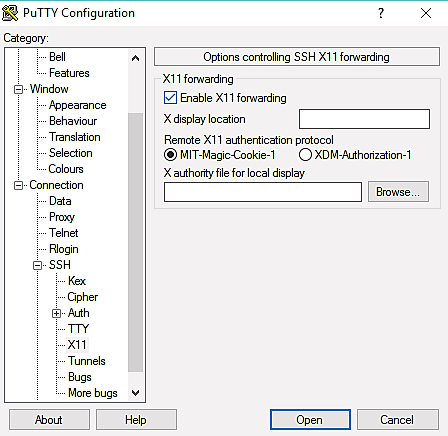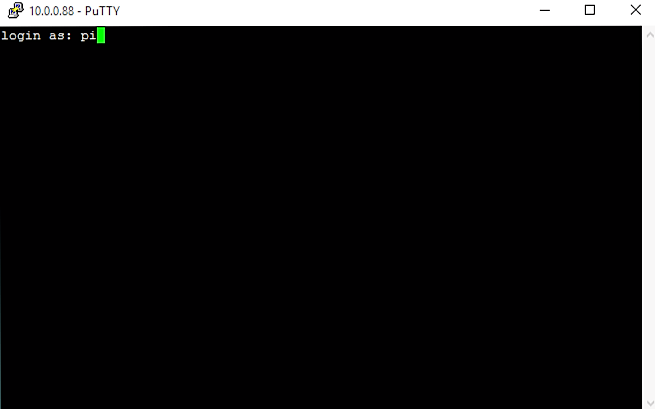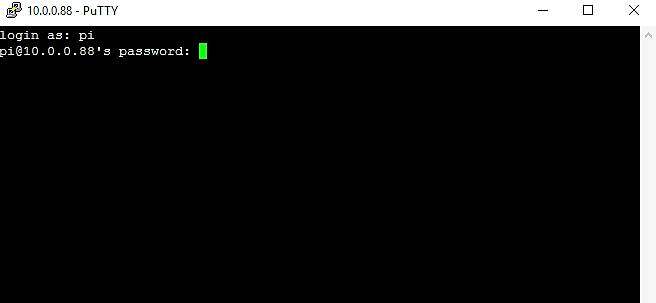Ürün Linkleri:
https://www.robotistan.com/raspberry-pi-orjinal-dokunmatik-ekran
https://www.robotistan.com/raspberry-pi-2-kombo-kit-v40-raspberry-pi-2-muhafaza-kutusu-adaptor
8 GB Class 10 microSD kartı bilgisayarınızın kart okuyucu yuvasına yerleştiriniz. Hafıza kartını kart okuyucuya taktıktan sonra bilgisayar tarafından algılandığından emin olunuz. https://www.sdcard.org/downloads/formatter_4/ linkinden SDFormatter programını indiriniz. İndirdiğiniz dosya içindeki setup.exe ‘ e tıklayarak yüklemeyi gerçekleştiriniz. Yükleme tamamlandıktan sonra masaüstündeki SDFormatter simgesine sağ tıklayarak yönetici olarak çalıştırınız.
Yukarıdaki ekran gelecektir. (Eğer “Drive :” kısmında herhangi bir harf göremiyorsanız hafıza kartınızın bağlantılarını kontrol ediniz.) Option’a tıklayıp FORMAT SİZE ADJUSTMENT’ ı ON yapınız. OK ’ a tıklayınız. Yukarıdaki ekrandan Format’a tıklayınız. Çıkan uyarılarda TAMAM ‘a tıklayınız.
Biçimlendirme tamamlandıktan sonra yukarıdaki ekranı göreceksiniz. Tamam‘ a tıklayınız.
Rasbian işletim sisteminin image dosyasını indiriniz. İndirdiğiniz dosya içinden “2015-05-05-raspbian-wheezy.img “ dosyasını masaüstüne çıkarınız.
http://sourceforge.net/projects/win32diskimager/ Linkinden Win32diskimager programını indiriniz. İndirmiş olduğunuz dosyadan programı yükleyiniz. Program yüklendikten sonra Win32DiskImager.exe programını Yönetici olarak çalıştırınız.
[I:\] ifadesinin solundaki icona tıklayınız. Yukarıdaki gibi açılan pencereden Masaüstüne çıkarmış olduğunuz .img uzantılı dosyayı seçerek Aç ‘ a tıklayınız. Win32DiskImager programından write tıklayınız. Gelen uyarıda YES ‘e tıklayınız. Yükleme başlayacaktır. Yükleme tamamlanıncaya kadar bekleyiniz.
Yükleme tamamlandıktan sonra yukarıdaki gibi uyarı gelecektir. OK’ e tıklayınız. Hafıza kartını bilgisayardan çıkarınız. Raspberry Pi 2 üzerindeki SD kart slotuna hafıza kartını yerleştiriniz.
Raspberry Pi 2 ‘ nin Ethernet bağlantısını yapınız. Raspberry Pi 2 ‘ e power connector üzerinden enerji vererek çalıştırınız.
http://www.chiark.greenend.org.uk/~sgtatham/putty/download.html Linkinden Putty yazılımını indiriniz. Ve indirdiğiniz .exe dosyasını yönetici olarak çalıştırınız.
Karşınıza yukarıdaki gibi program arayüzü gelecektir. Burda sol tarafta SSH başlığını genişletiniz ve X11 e tıklayınız. Karşınıza aşağıdaki gibi bir ekran gelecektir.
Bu ekranda Enable X11 forwarding kutusunun içini işaretleyiniz. Ve tekrar sol taraftan en üstteki session kısmına tıklayınız.
Karışınız yukarıdaki gibi gelen ekranda Host Name (or IP adress) ifadesinin altındaki kutucuğa Raspberry Pi 2 ‘ nin IP adresini yazınız. Ağınızda bağlı olan Raspberry Pi ‘ nin IP adresini http://www.advanced-ip-scanner.com/tr/ linkindeki programı kullanarak öğrenebilirsiniz.
Open ‘ a tıklayınız. Eğer Raspberry Pi 2 ile kullanmış olduğunuz bilgisayar aynı modem üzerindeki ağa bağlı ise aşağıdaki uyarıyı alacaksınız. Ve sorunsuz devam edebileceksiniz. Fakat daha farklı bir uyarı almanız halinde bağlantılarınızı kontrol ediniz ve Raspberry Pi 2 ‘nin Ip adresinin doğru olduğundan emin olunuz.
Bu uyarıya Evet diyerek devam edin. Aşağıdaki gibi Raspberry Pi 2 sizden erişim için kullanıcı adı ve şifre isteyecektir.
Login as: pi yazınız.
Password: raspberry
Olarak yazıp enter yapınız. Şifreyi yazarken imleç hareket etmeyecektir. Bu bir sorun değildir şifreyi doğru bir şekilde yazıp enter yapınız. Eğer kullanıcı adını ve şifreyi doğru bir şekilde yazdıysanız aşağıdaki görüntüyü elde edeceksiniz.
Ekranı kullanmak için Raspbian dağıtımının en son sürümüne ihtiyacınız vardır. Şu komutlar ile güncelleme yapınız. Her satırdaki kodu tek tek yazıp enter yapınız. Karşınıza Y/n şeklinde bir soru çıkacaktır. y enter yapınız.
sudo apt-get update sudo apt-get upgrade
Daha sonra aşağıdaki kodu yazarak Raspberry Pi 2 ‘ i yeniden başlatınız.
sudo reboot
Raspberry Pi 2’niz bu güncellemeden sonra ekranınızı otomatik olarak algılayacaktır. Raspberry Pi 2 üzerindeki güç ve Ethernet bağlantılarını sökünüz ve ekranla birlikte gelen kart üzerine bağlantıları aşağıdaki görsellerde olduğu gibi bağlayınız. Bağlantıları yaparken yönlerine özellikle dikkat ediniz.

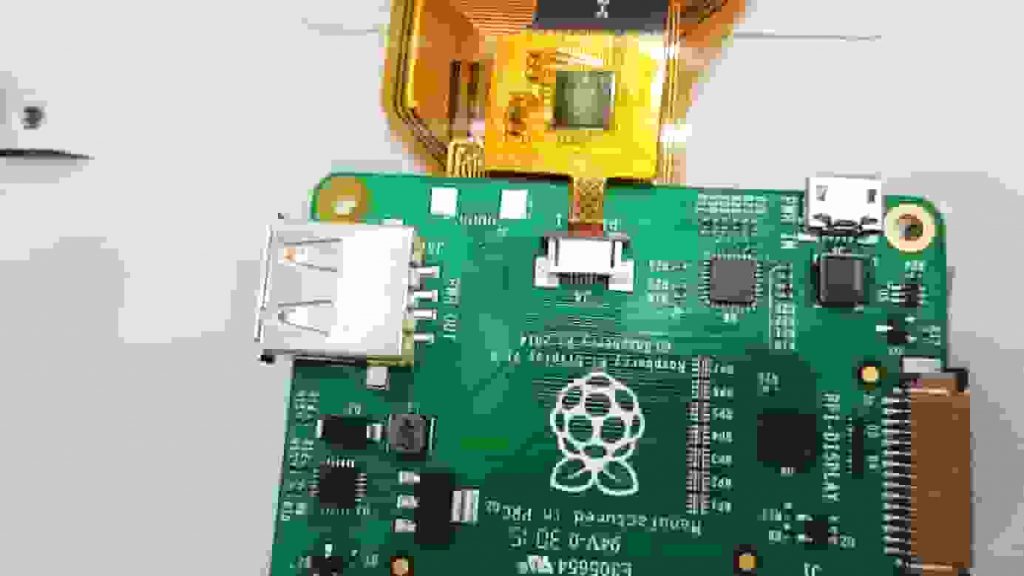
Bağlantıları sokete yerleştirdikten sonra kilit kısmının oturduğundan emin olunuz.
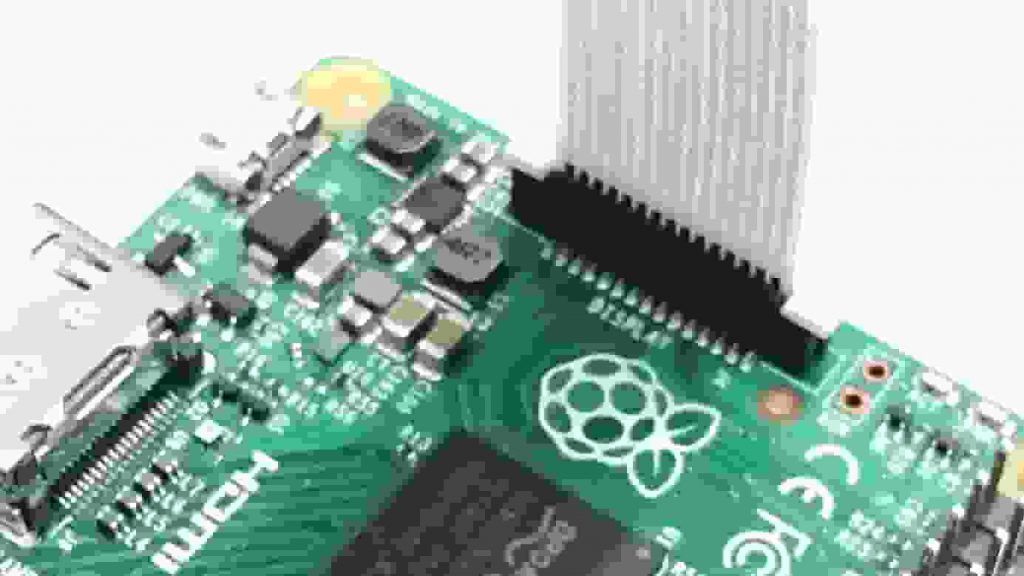
Ekran beslemesini 3 farklı şekilde yapabilmektesiniz. Birincisi 5V 1A DC bir adaptörle ekranla birlikte gelen kart üzerindeki micro usb port üzerinden yapabilirsiniz. Daha sonra farklı bir micro usb kablo ile ekranla birlikte gelen kart üzerindeki usb 2,0 portundan Raspberry Pi 2 ‘i besleyebilirsiniz.
İkincisi Raspberry Pi 2 ‘ i ve Kartı farklı iki kaynak kullanarak micro usbler üzerinden besleyebilirsiniz.
Son olarak da Raspberry Pi 2 GPIO pinleri üzerindeki 5V ve GND pinlerini kutu içeriğindeki kabloları kullanarak aşağıda resimde gösterildiği gibi bağlantıları yapıp, Raspberry Pi 2 ‘i micro usb üzerinden besleyerek kullanabilirsiniz. Ürünün sağlıklı çalışabilmesi için kullandığınız kaynağın en az 5V 1A değerinde olmasına dikkat ediniz.


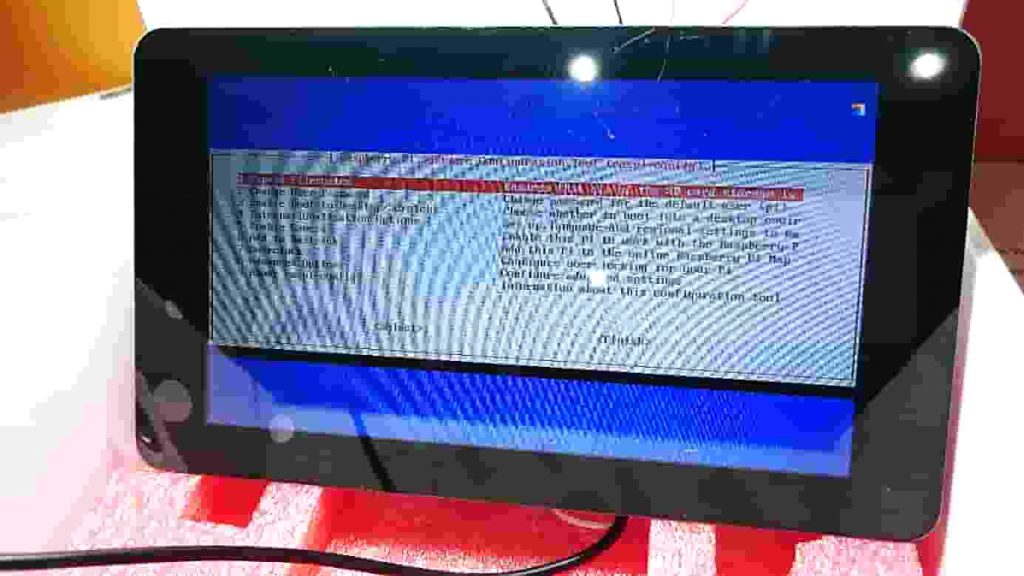
Belirtilen tüm aşamaları doğru bir şekilde yaptıktan sonra ürüne güç verdiğinizde ekranda görüntüyü elde etmiş olacaksınız.