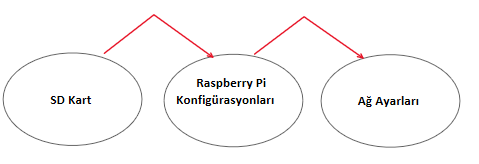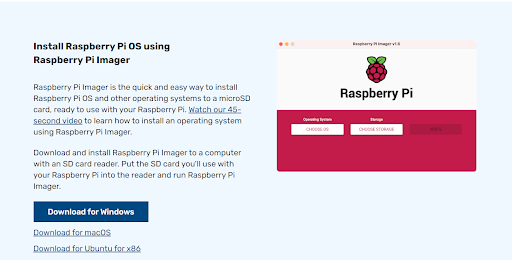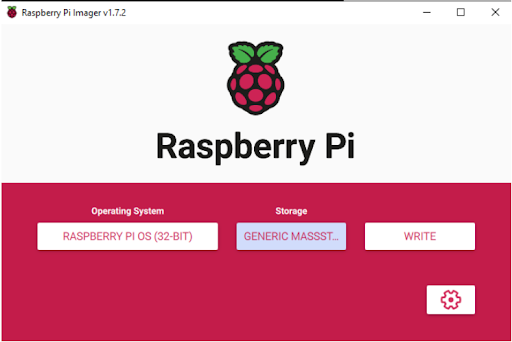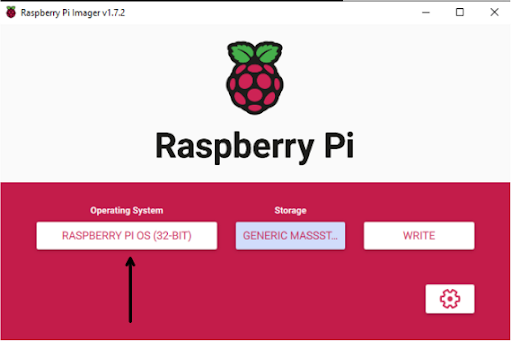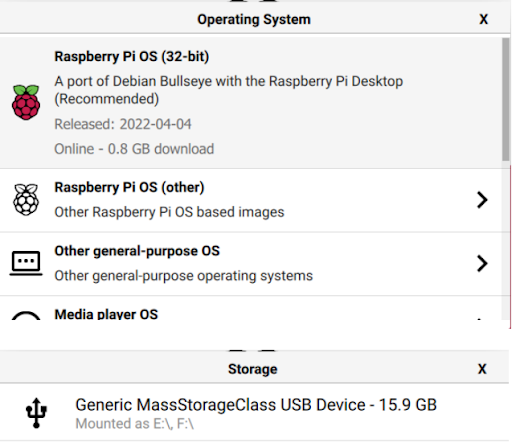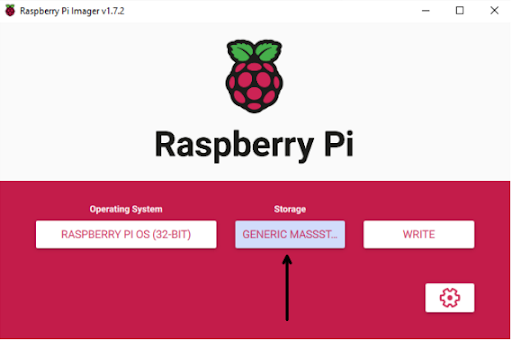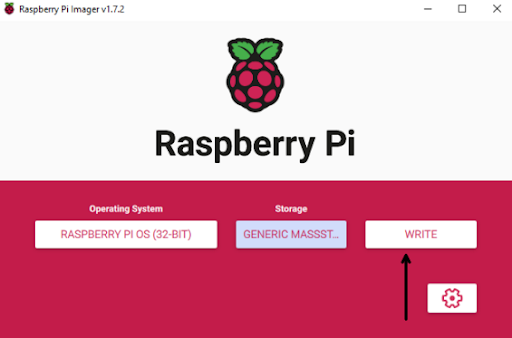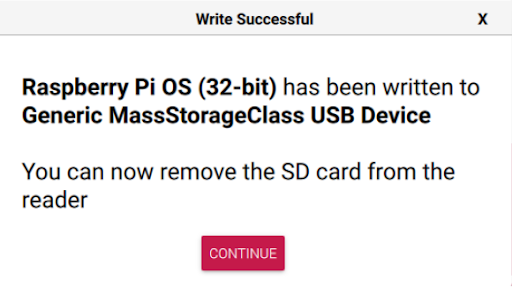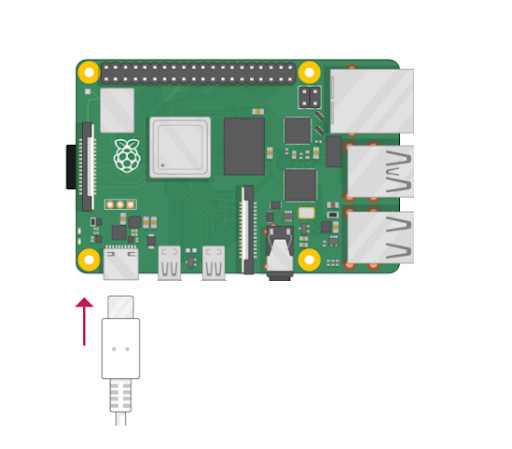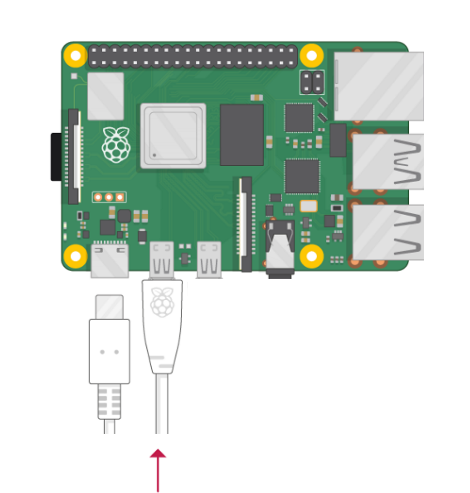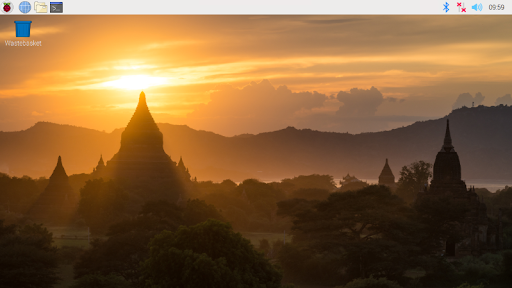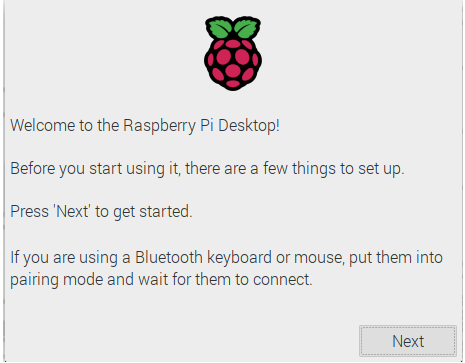Herkese selamlar, bugün sizlerle birlikte Raspberry Pi 4’ün temel ayarları hakkında konuşmaya devam etmek istiyorum. Temel ayarlar bölümünü dört bölüm olarak planlamıştık. Geçenki yazımızda Temel Ayarlar-1 bitti. Eğer o yazımızı okumadıysanız buradan ulaşabilirsiniz.Bu bölümde ise Raspberry Pi OS’i SD kartımıza nasıl kurulduğundan bahsetmeyi planlıyorum. Üçüncü bölümde kurulumu yapıp Raspberry Pi konfigürasyonlarını ayarlayacağız. Dördüncü ve temel ayarlardaki son bölümde ise ağ ayarlarından bahsedeceğiz. Yani temel ayarlar ile ilgili ilk yazımızı bitirdiğimize göre bundan sonraki izlencemiz şu şekilde olacak.
Temel ayarlar için izlencemizi de gördüğümüze göre başlayabiliriz.
Eğer SD kartınızda Raspberry Pi OS yüklü değilse ya da mevcut Raspberry Pi’a reset atmak istiyorsanız kolayca SD kartınıza Raspberry Pi OS yükleyebilirsiniz. Bunu yapmanız için tek gereken şey bilgisayarınızın SD kart portuna sahip olması. Eğer benim bilgisayarımda olduğu gibi SD kart portunuz yoksa dönüştürücü kullanabilirsiniz.
Raspberry Pi Imager kullanmak Raspberry Pi OS’i SD kartınıza kurmanın en basit yoludur. Buradan Raspberry Pi Imager’ı yükleyebilirsiniz.
İşletim sisteminiz hangisiyse ona tıklayın.
Yüklemeyi başarıyla tamamladıktan sonra karşımıza şu şekilde bir ekran çıkacak.
Ok ile gösterdiğimiz yerden işletim sistemimizi seçeceğiz.
Buradan Raspberry Pi OS (32-bit) seçiyoruz.
Storage butonuna tıklıyoruz ve SD kartımızı seçiyoruz.
Tüm işlemler tamamlandıktan sonra write diyoruz.
Aşağıda gördüğünüz ‘’Write Successfull’’ penceresi açıldıktan sonra SD kartımızı çıkartabiliriz.
Kurulum aşaması başarıyla tamamlandığına göre SD Kartımızı Raspberry Pi’ımıza takabiliriz.
Buraya kadar geldiyseniz artık geriye test aşaması kaldı. Test aşamasında yapmamız gereken şey oldukça basit. Micro HDMI kablomuzu monitöre bağlıyoruz.
Adaptörümüzü bağlıyoruz.
Adaptör bağlandıktan sonra ekranda bir Raspberry Pi yükleme ekranı bizi karşılıyor. Hiçbir şey yapmadan bekliyoruz ve yükleme tamamlanıp masaüstü açılıyor.
Eğer ilk defa Raspberry Pi kuruyorsanız şu şekilde bir pop up ile karşılaşıyor olmalısınız.
Bu kurulumu dilerseniz kendiniz devam ettirebilirsiniz dilerseniz de bir sonraki yazımıza geçebilirsiniz. Yazıyı daha fazla uzatmak istemediğim için devamını ve ek birkaç ayarı #5 numaralı yazıda anlatacağım. Ayarlar sonrasında ise basitten başlayarak birçok proje üreteceğiz. Peki siz de bizimle birlikte bu projeleri yapmak istemez misiniz? Linux bilginizi geliştirmek, elektronik dünyasına atılmak ve eğlenceli projelere imza atmak için sizi Raspberry Pi 4 ile yolculuğa çıkarıyoruz! Siz de buradan kendinize uygun Raspberry Pi 4’ü alabilir ve bizimle beraber projeleri yaparak kendinizi geliştirebilirsiniz. Önceki yazımızı okumak için buraya göz atabilirsiniz. Bir sonraki yazımızda görüşmek üzere.