Herkese selamlar, Raspberry Pi 4’ün temel ayarlarını 4 bölüm olarak planlamıştık. Bir önceki yazımızla birlikte temel ayarlar serimizi bitirdik. Eğer Raspberry Pi 4 temel ayarlarına tekrardan göz atmak istiyorsanız buradaki linkten ulaşabilirsiniz. Bu bölümde ise Raspberry Pi 4 ile uzaktan bağlantı yöntemlerinden bahsedeceğim. Bu yazımızdan sonra ise artık basitten başlayarak projelerimizi yapıyor olacağız. Hazırsanız başlayalım.
Raspberry Pi kartımızı kullanırken sürekli üzerinde klavye mouse ve monitör gibi donanımların bağlı olması projemiz için uygun olmayabilir. Yani Raspberry Pi 4’ün tekil olarak çalışması gerekebilir. Bu gibi durumlarda yapmamız gereken şey cihazımıza uzaktan bağlanmaktır. Herhangi bir bilgisayar aracıyla Raspberry Pi kartımızın içine bağlanarak istediğimiz değişiklik ve ayarları yapabiliriz. Raspberry Pi kartımıza uzaktan bağlanabilmek için toplamda 3 adet yöntem vardır. Bu yöntemler sırasıyla TTL seri kabloyla bağlantı, SSH ile bağlantı, son ve en kolay yöntem ise VNC ile bağlantı. Dilerseniz ilk olarak TTL seri kablo ile bağlantı üzerine konuşalım.
TTL Seri Kablo
Bu yöntemde Raspberry Pi üzerindeki GPIO pinlerini kullanarak yapacağız. Bu yöntemi kullanmak için çalışan bir Raspberry haricinde TTL seri dönüştürücü gerekmektedir. Raspberry Pi’nin sahip olduğu haberleşme yöntemlerinden biri UART’dır ve yaygın olarak kullanılır. Seri haberleşmede RX ve TX adında iki adet pin kullanarak gerçekleştirmektedir. Bu yöntem sadece Raspberry’ye uzaktan bağlanmak için değil cihazın diğer cihazlarla olan iletişimini sağlamak içinde kullanılır. USB-TTL Seri dönüştürücüyü daha iyi anlamak adına görseli aşağıda bulabilirsiniz.
Bu yöntemi kullanabilmek için öncelikle seri konsolun açık olduğundan emin olmalıyız. Bu işlemin nasıl yapılacağı hakkında bir fikriniz yoksa kısaca bahsetmek isterim. Sol üstteki Raspberry logosuna tıklıyoruz. Açılan ekranda prefernces -> Raspberry Pi Configuration diyoruz.
Sonrasında açılan pencerede ‘’Interface’’ sekmesine tıklayıp ‘’Serial’’ kısmını aktive ediyoruz.
Cihazımız sistemin yeniden başlatılmasını isteyebilir evet diyerek işlemi sonlandırabiliriz. Bu işlemler tamamlandıktan sonra sıra geldi Raspberry ile dönüştürücümüzü birbirine bağlamaya. İlk etapta güç kablomuzu bağlamıyoruz. Geri kalan bağlantımız şu şekilde olacaktır.
Raspberry’mizin 6-8-10 numaralı pinlerini kullanacağız.
Az önce de bahsettiğim gibi şu anlık sadece GND-TXD-RXD bağlantılırını bağlıyoruz. Seri bağlantıyı yapabilmek için PuTTY programını yüklüyoruz. Programı indirmek için buraya tıklayabilirsiniz. TTL dönüştürücü bilgisayarımıza taktıktan sonra aygıt yöneticisini açarak aygıt yöneticisinden dönüştürücümüzün Comm Port numarasını öğreniyoruz. PuTTY programını açıp ilk olarak serial haberleşmeyi önündeki yuvarlağı işaretleyerek seçiyoruz. Sonrasında serial line kısmına Comm Portumuzu, speed kısmınada 115200 yazıp open diyoruz. Biz Raspberry’mize güç vermediğimiz için bizi aşağıda gördüğünüz gibi siyah bir ekran karşılayacaktır.
Şimdi Raspberry’mize güç verebiliriz. TTL kablonun 5V bacağını Raspberry’mizin 2 numaralı GPIO pinine bağlayabiliriz. Ancak Raspberry’miz yüksek akım çekebildiğinden bu kablo üzerinden gelen akım yeterli olmayacaktır. Bu yüzden 5V yerine Raspberry’yi microUSB kablo ile beslemenizi öneririz. Raspberry güç aldıktan sonra sonra ekrana yazılar gelecektir. Kullanıcı adı ve şifremizi girerek Raspberry’mize erişebiliriz.
SSH Seri Kablo
Sadece Raspberry’mizin çalışır durumda ve bir ağ bağlantısına sahip olması gerekmektedir. Önceki yazılarımızda az da olsa SSH özelliğine değinmiştik. SSH özelliği eğer aktif değilse bu özelliği açmamız gerekmektedir. Yine TTL’de yaptığımız gibi ‘’Preferences’’ dan ‘’Raspberry Pi Configuration’’ kısmına geliyoruz. ‘’Interfaces’’ sekmesine gelip SSH’ı ‘’Enabled’’ diyerek aktif ediyoruz. Sıra geldi Raspberry’mizin IP adresini öğrenmeye. Konsol ekranımızı açıp aşağıda gördüğümüz işlemleri izliyoruz.
Beyaz şekilde işaretlenmiş adres bizim IP adresimizdir. Eğer ipconfig ile grep arasındaki işaretin nasıl koyulduğunu merak ediyorsanız hemen söyleyeyim. ‘’Altgr ve –‘’ tuşlarına basarak elde edebilirsiniz. Sıra geldi kartımıza uzaktan bağlanmaya. Eğer Linux veya MacOS kullanıyorsanız terminal ekranından ‘’ssh (kullanıcı adı)@(ip adresi)’’ yazabilirsiniz. Çıkan soruya enter tuşuna basıp kullanıcı adı ve şifre ile Raspberry’mize bağlanabiliriz. Eğer Windows kullanıyorsanız PuTTY programını kullanmanız gerekecektir. Programı açtıktan sonra HostName for IP address kısmına Raspberry’mizin IP adresini girerek open butonuna tıklıyoruz. Çıkan uyarı bağlanacağımız makineye ilk defa giriş yaptığımızdan dolayı bu cihazı tanıyıp tanımadığımızı soruyor. Evet diyerek devam ediyoruz. Açılan pencerede kullanıcı adı ve şifre girerek devam ediyoruz. Hazır şifre ve uzaktan erişimden bahsediyorken şunu söylemeden geçemeyeceğim:
Emin olmamakla beraber önceden şifrenin nasıl değiştirildiğinden bahsettim sanıyorum. Ama her ihtimale karşı bu konuyu önemli bulduğum için kısaca tekrardan bahsetmekte sakınca görmüyorum. Konsol ekranımızı açıp ‘’passwd’’ yazıp enter tuşuna basıyoruz. Sırasıyla mevcut şifre ve yeni şifremizi giriyoruz.
Gelelim üçüncü ve bence en pratik olan uzaktan bağlantı yöntemine, VNC ile bağlantı. Şu ana kadar iki farklı uzaktan bağlantı yöntemi gördük ama bu yöntem gördüğümüz ilk iki yönteme kıyasla daha kolay olacak. Hazırsanız fazla uzatmadan son yöntemimize bir göz atalım.
VNC ile Uzaktan Bağlantı
VNC zaten halihazırda Raspberry Pi ile yüklü gelmektedir. VNC yi aktik etmek için ‘’Raspberry Pi Configuration’’ daki ‘’Interfaces’’ sekmesinde VNC nin yanındaki kutucuğu işaretleyebilirsiniz. Raspberry kartımıza uzaktan erişim sağlayabilmek için bilgisayarımızda VNC istemci programının kurulu olması gerekmektedir. VNC programı eğer yüklü değilse buradan indirebilirsiniz. Programı kurduktan sonra konsol ekranına geçenki bağlantı metodumuzda yaptığımız gibi ‘’ip config | grep inet’’ yazıyoruz ve 3. Satırdaki addr: kısmından IP adresimizi alıyoruz. VNC programını çalıştırıp IP adresimizi boş olan kutuya yazıp enter’e tıklıyoruz. Gelecek olan uyarıya devam et diyoruz. Gelen ekranda kullanıcı adı bölümüne ‘pi’, şifre bölümüne ‘raspberry’ yazıp enter tuşuna basıp Raspberry’mize bağlanıyoruz.
Bu yazıyı bitirdiğimize göre projelerimizi kolaydan başlayarak yapmaya başlayabiliriz. Peki siz de bizimle birlikte bu projeleri yapmak istemez misiniz? Linux bilginizi geliştirmek, elektronik dünyasına atılmak ve eğlenceli projelere imza atmak için sizi Raspberry Pi 4 ile yolculuğa çıkarıyoruz! Siz de buradan kendinize uygun Raspberry Pi 4’ü alıp. Bizimle beraber projleri yaparak kendinizi geliştirebilirsiniz. Önceki yazımızı okumak için buraya göz atabilirsiniz. Bir sonraki yazımızda görüşmek üzere.


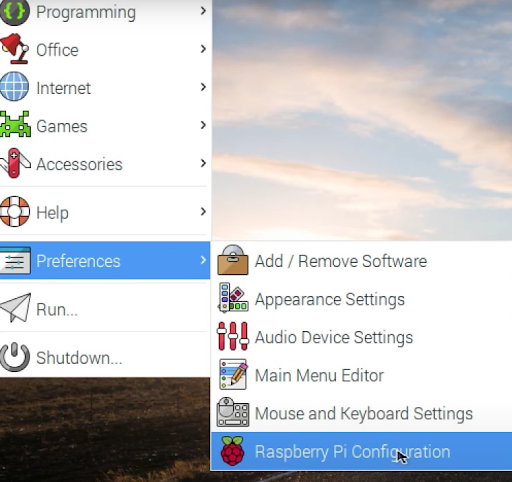
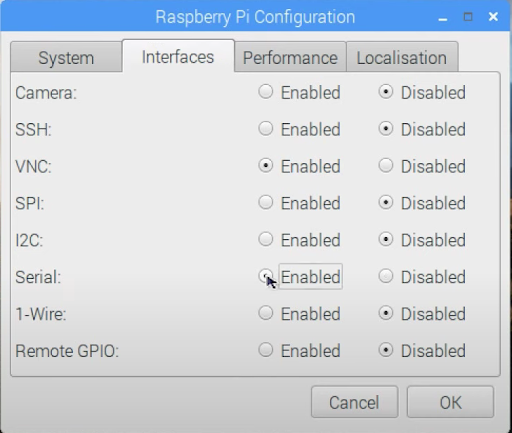
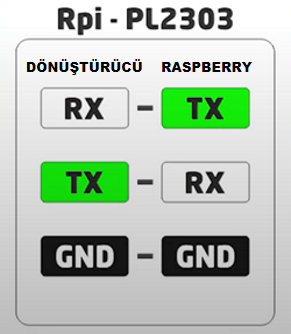
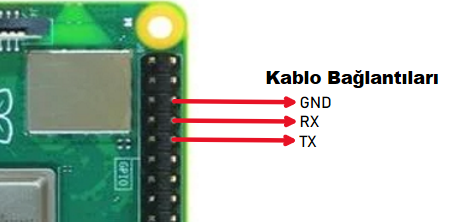
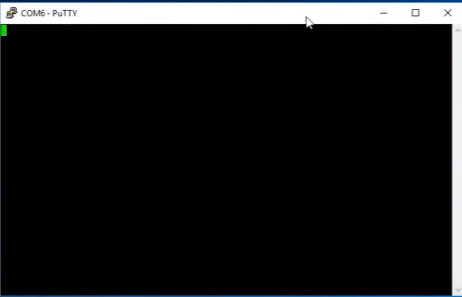









https://aattk.net/2023-09-17-raspberry-pi-cloudflared-tunnel-kurulumu/ bu site de bahsedilen konu uzerinden raspberry cihazimi static ip ve port yonlendirme olmadan bir web server olarak kullandim oneririm.