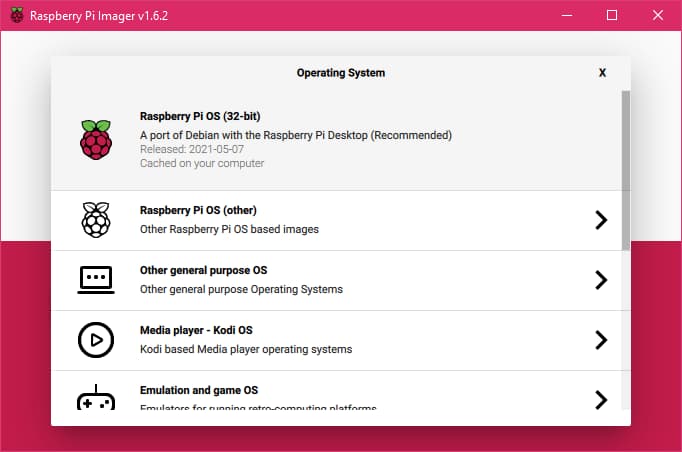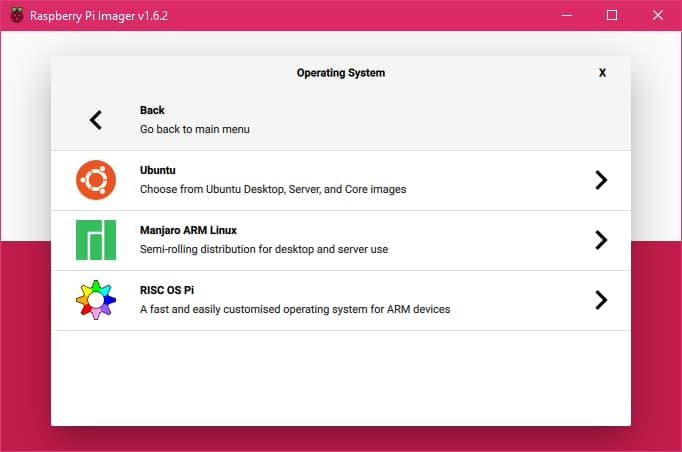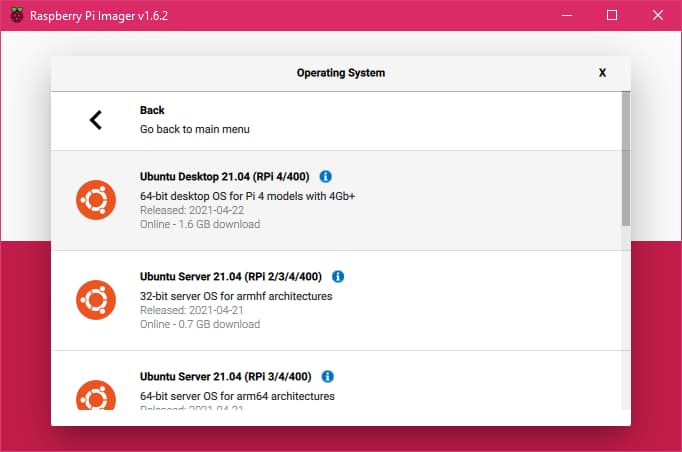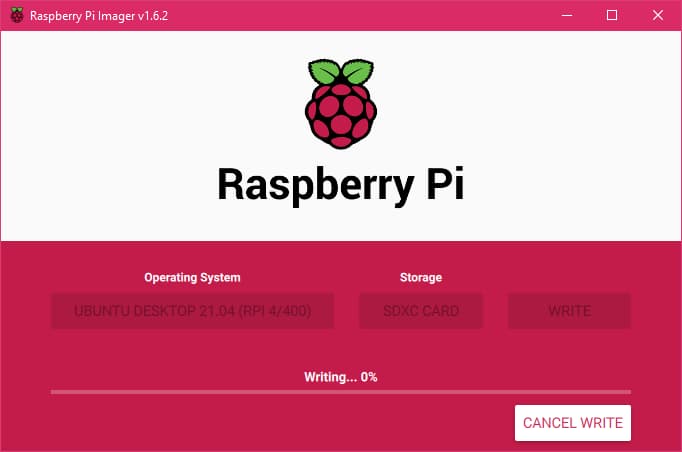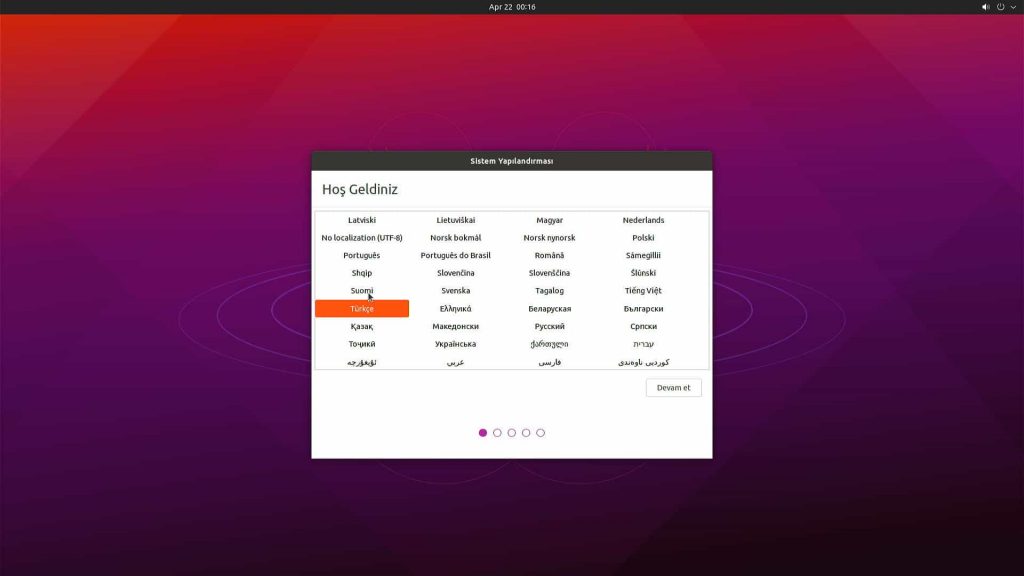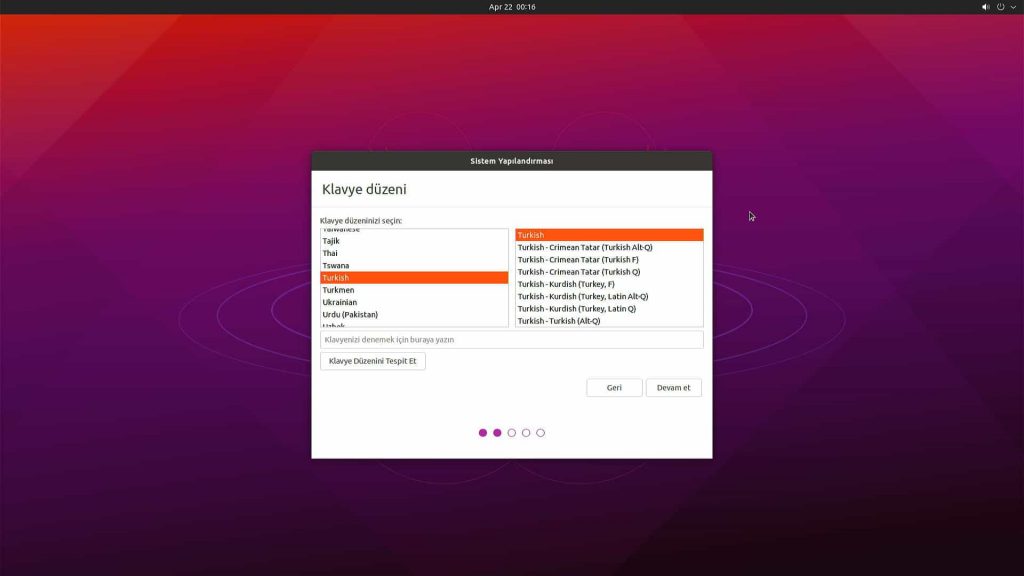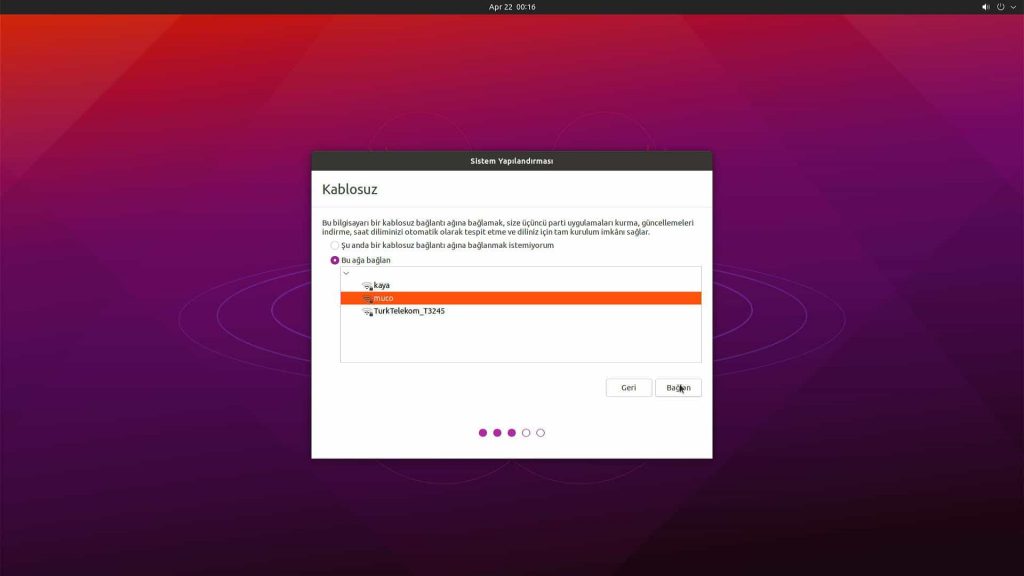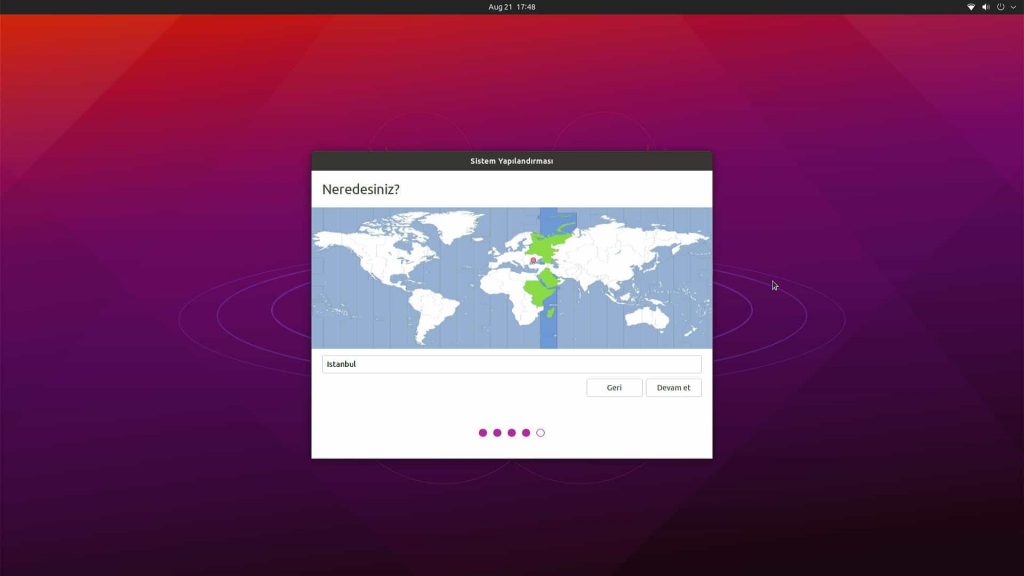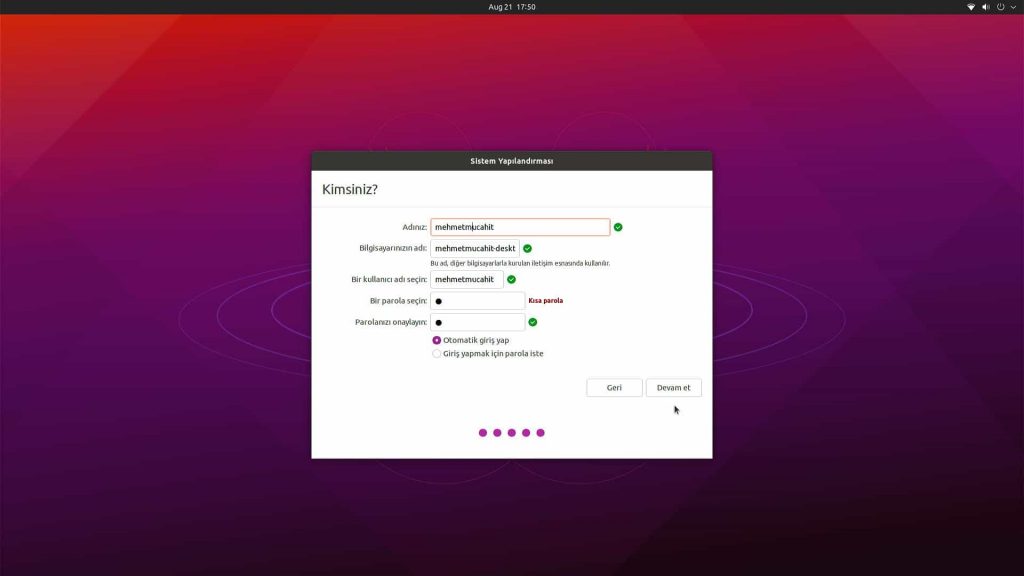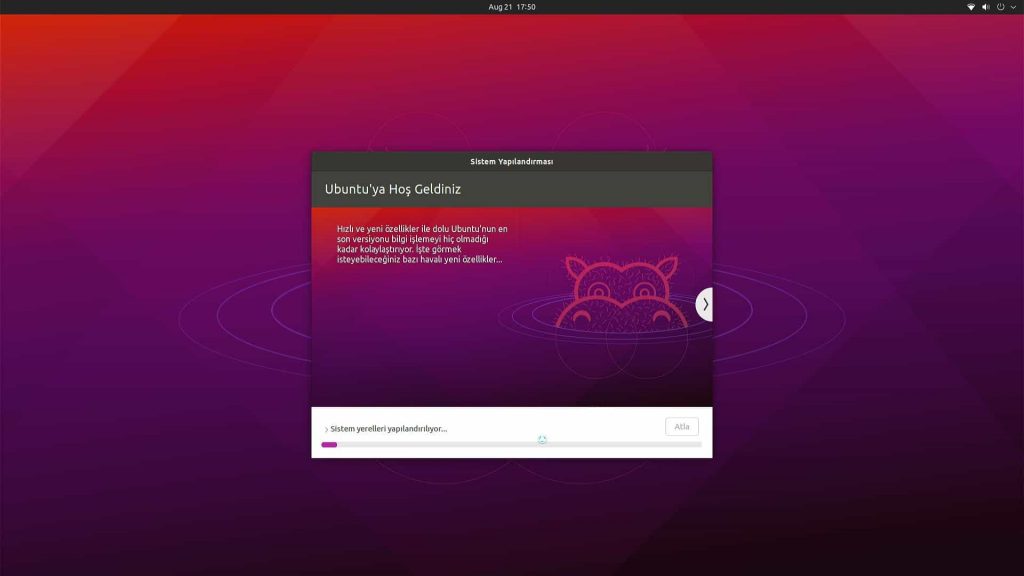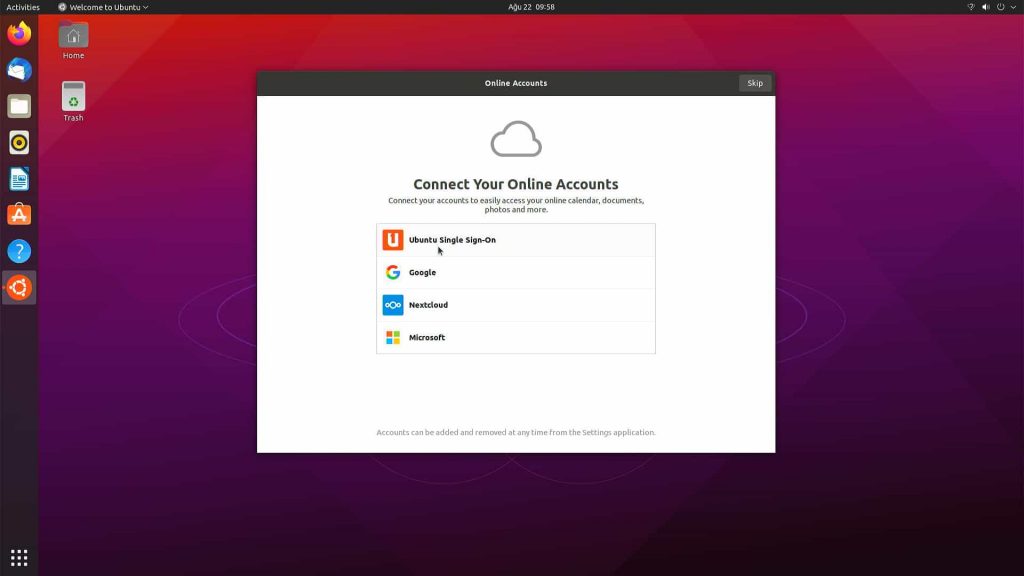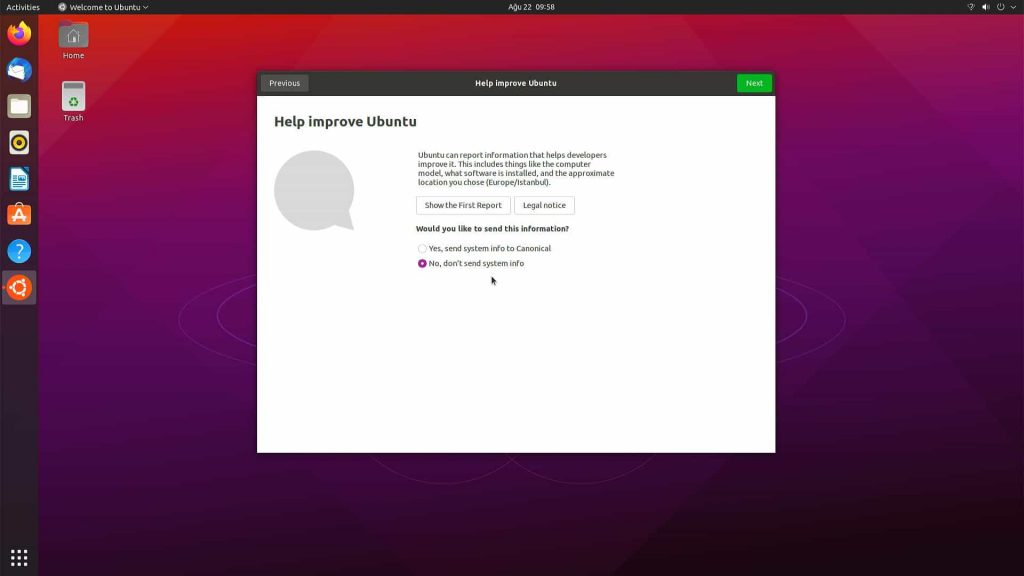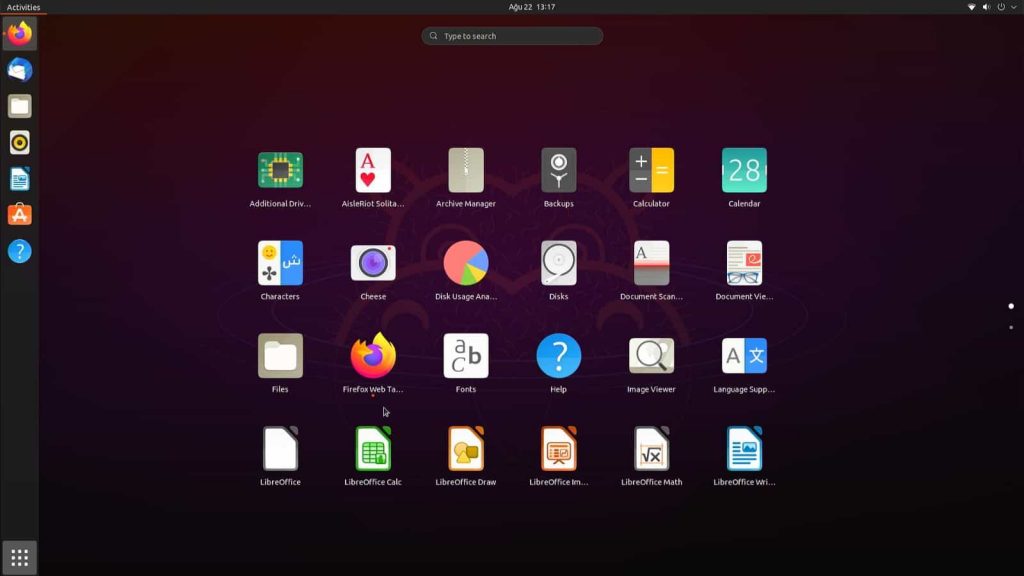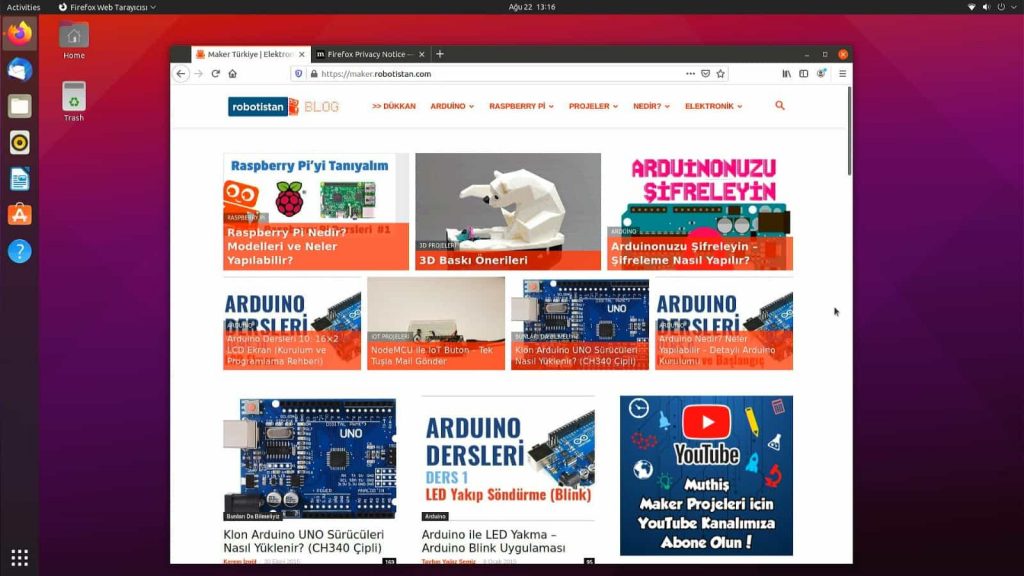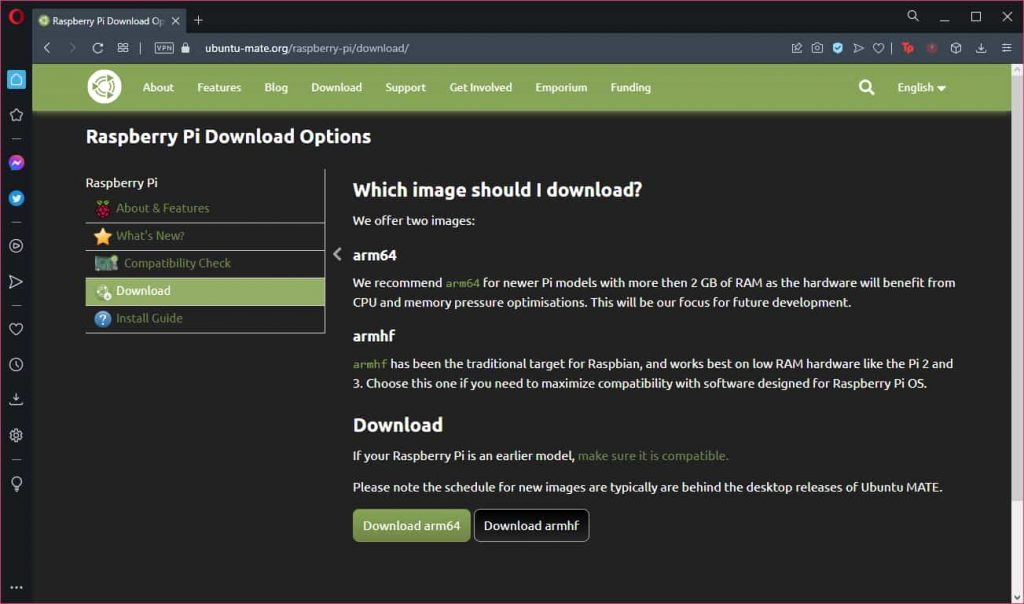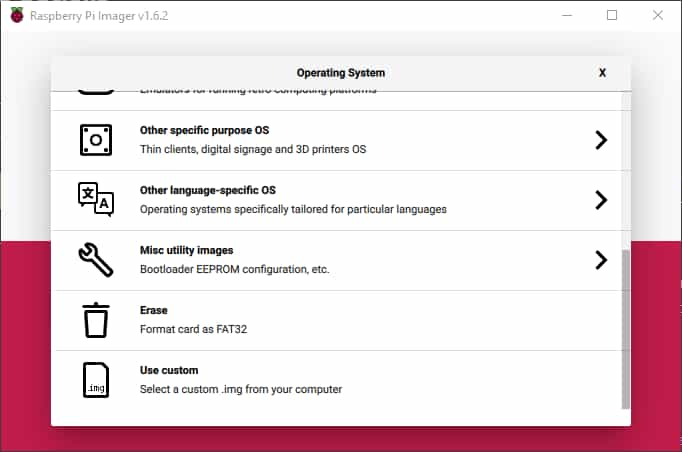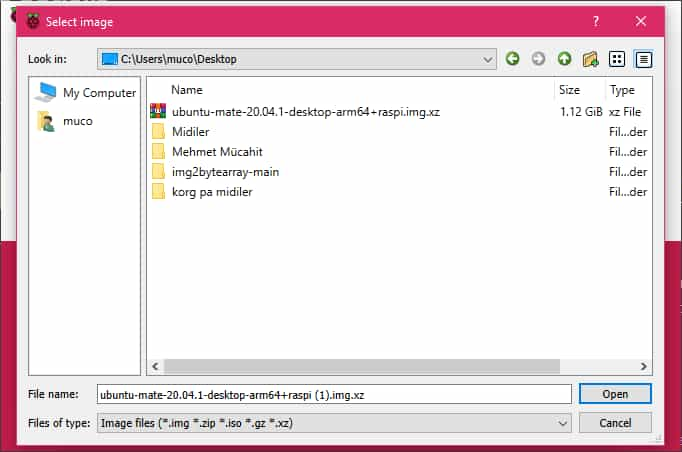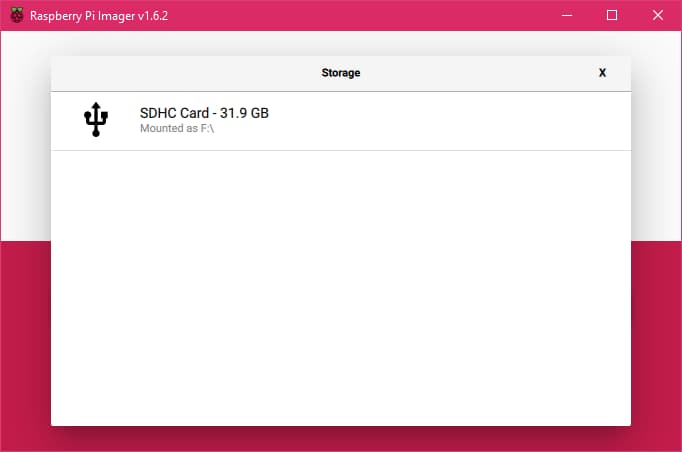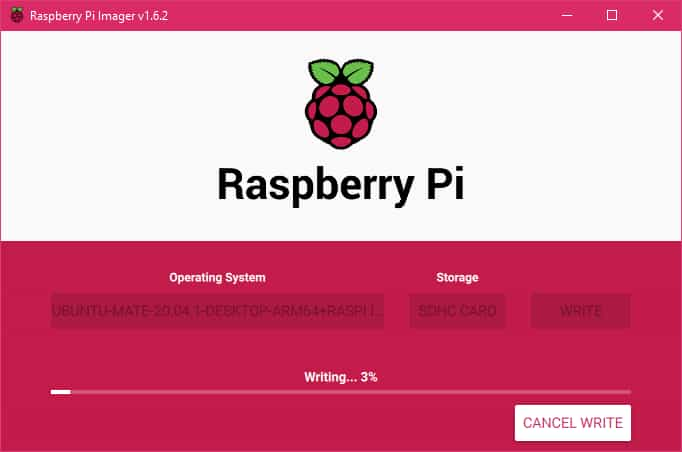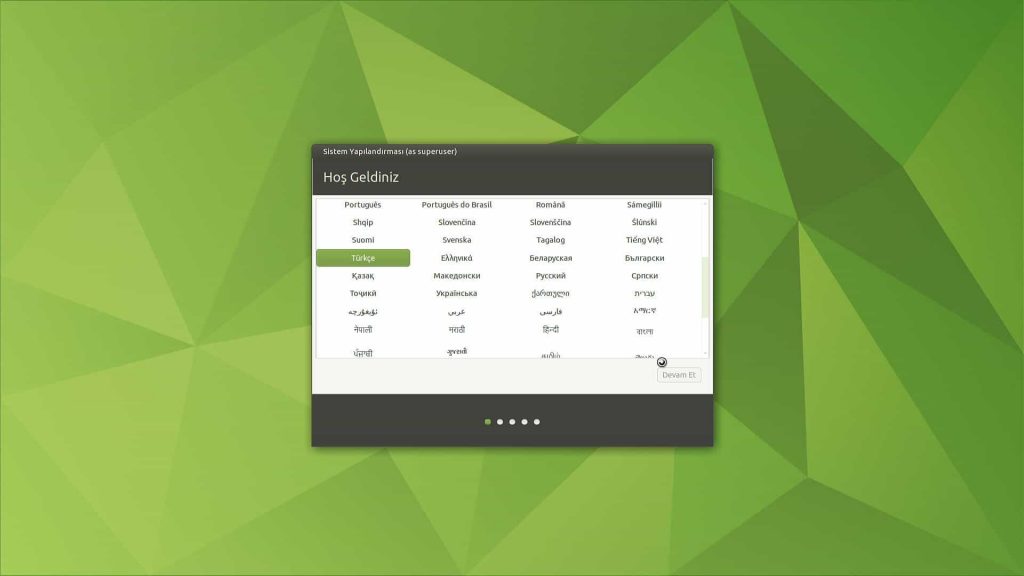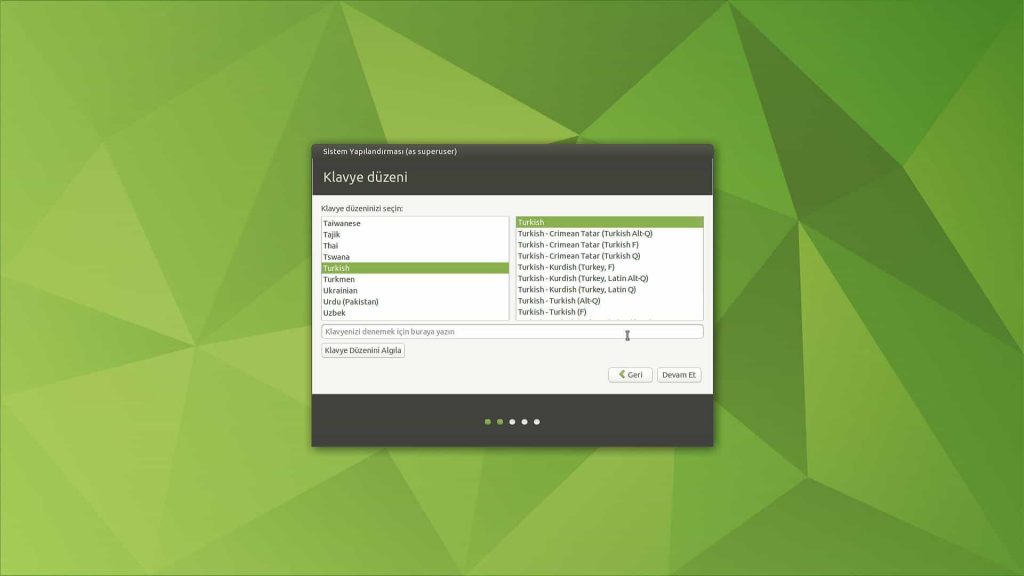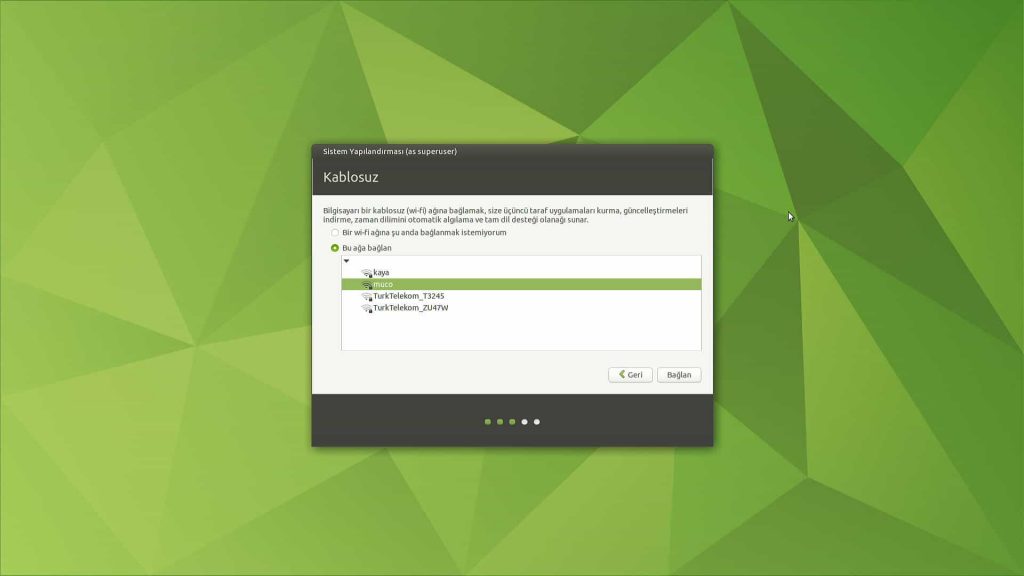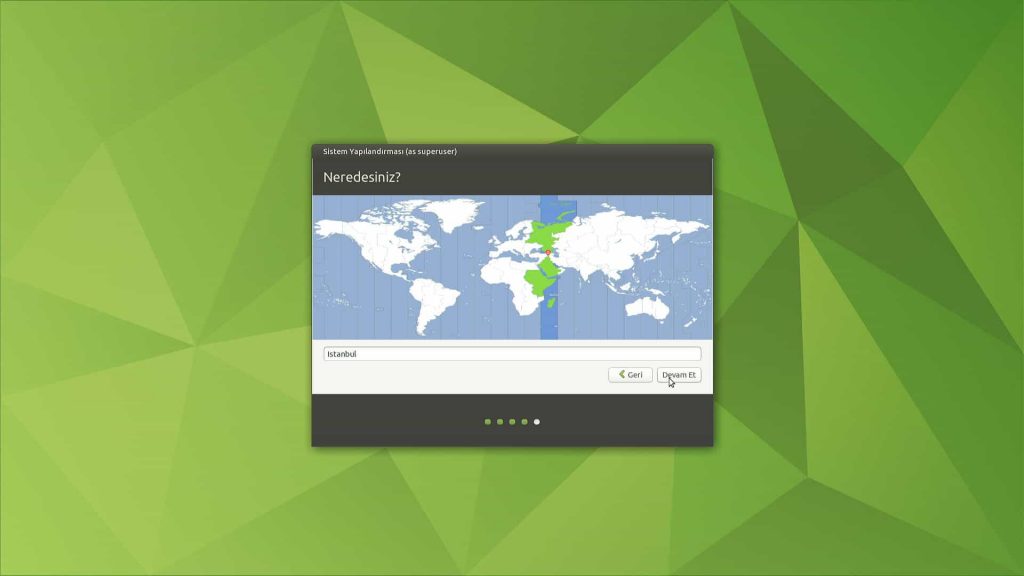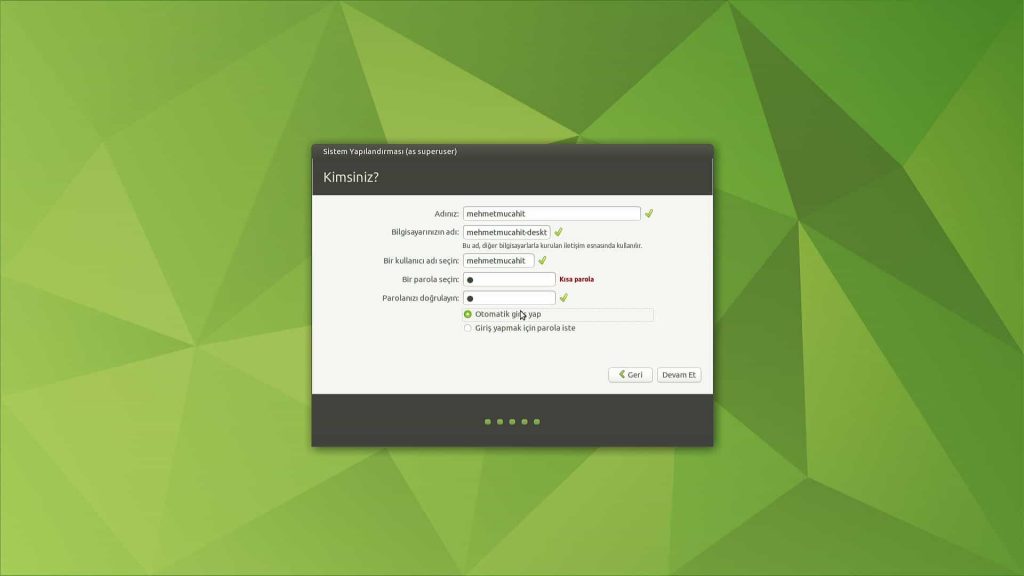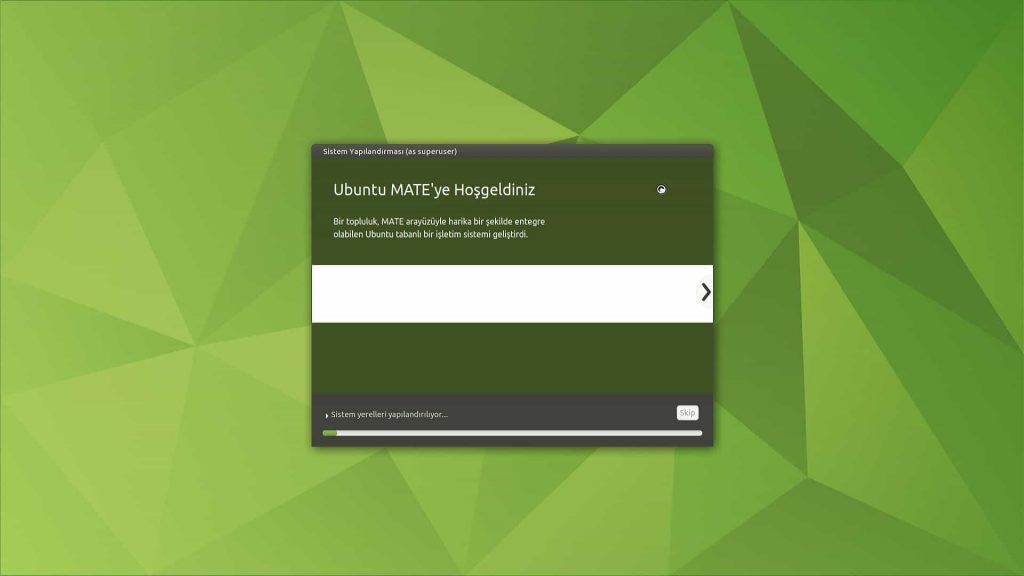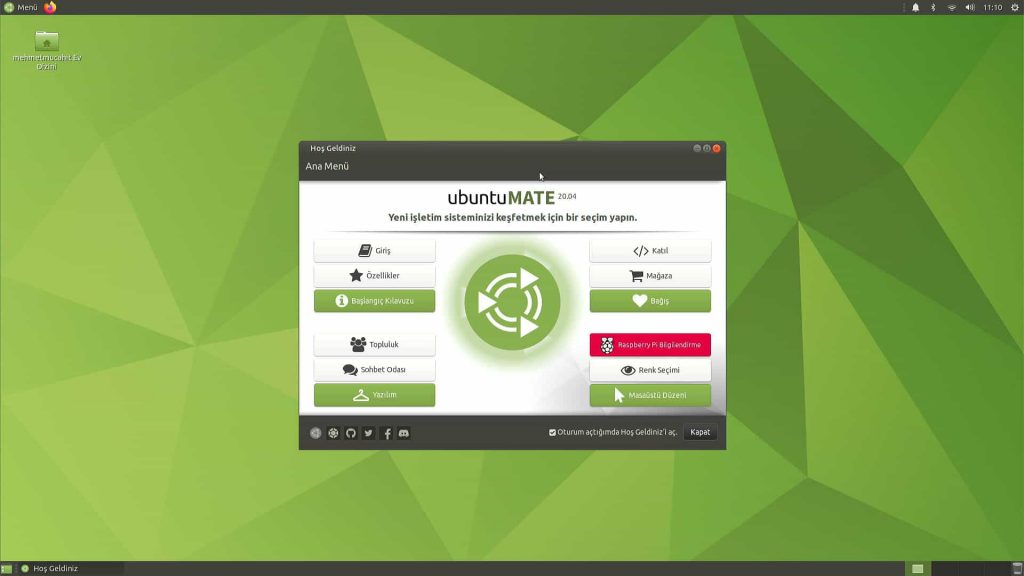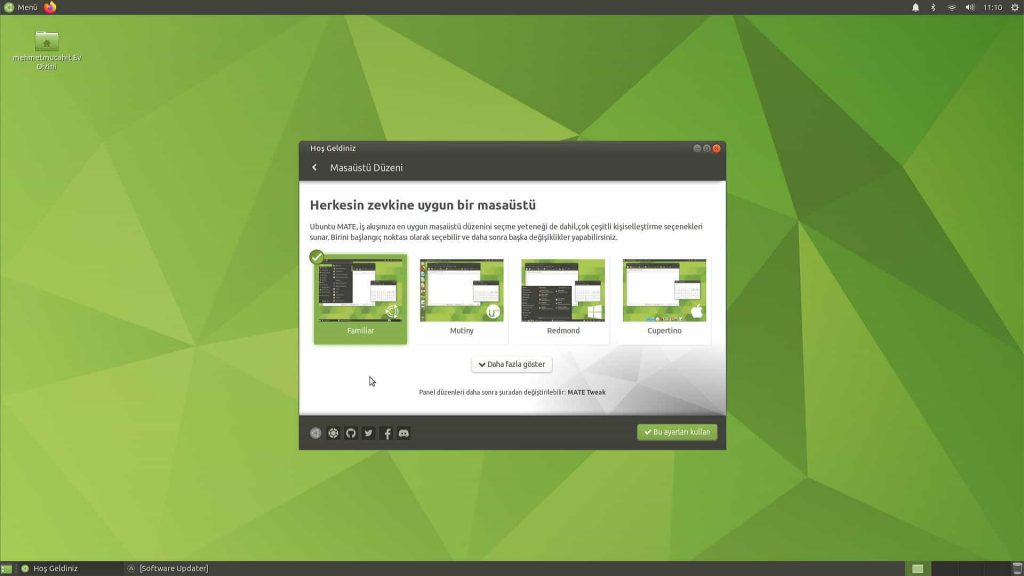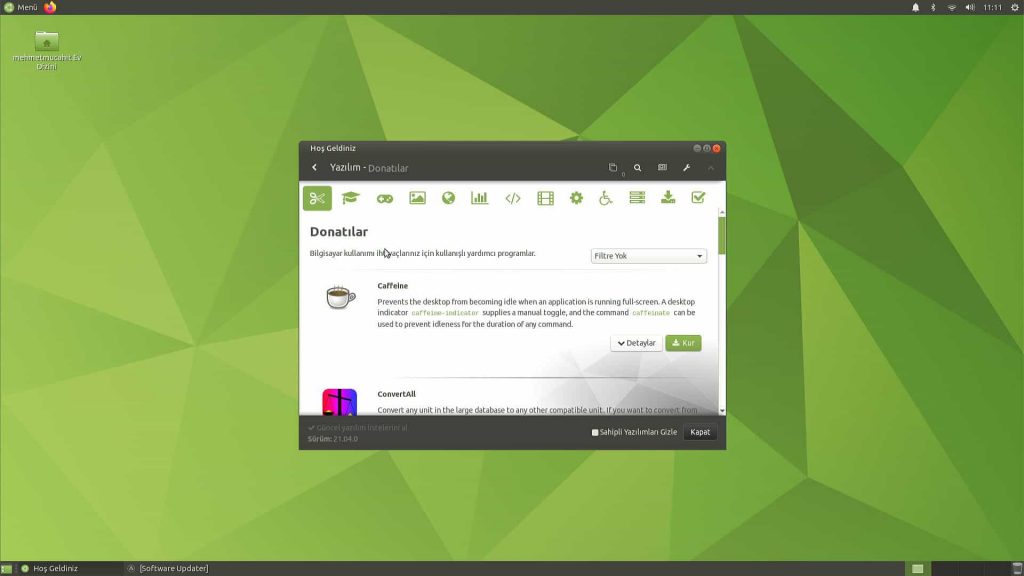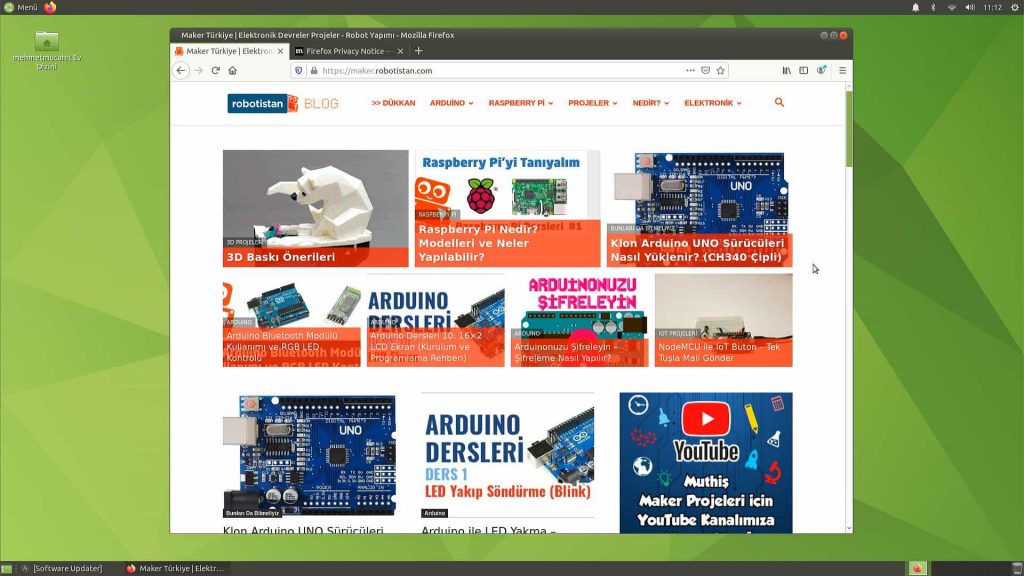Herkese selam, bir önceki yazımızda Raspberry Pi ilk kurulumunu gerçekleştirdikten sonra Raspberry Pi’a Ubuntu kurulumu nasıl yapılır kısa bir giriş yapmıştık. Bu yazımızda “Ubuntu nedir?” ve “Raspberry Pi’a Ubuntu Desktop 21.04, Ubuntu Mate 20.04 işletim sistemi nasıl kurulur?” öğreneceğiz.
Ubuntu İşletim Sistemi Nedir?
Ubuntu Debian tabanlı ve açık kaynaklı bir Linux dağıtımıdır. Ubuntu Desktop, Ubuntu Server ve Ubuntu Core olmak üzere farklı kullanım amaçları için geliştirilmiş, 3 ayrı resmi işletim sistemi vardır.
Windows ve Macintosh işletim sistemlerinden farklı olarak Ubuntu, herkesin özgürce kullanabileceği ve açık kaynaklı (özgür yazılım) olmasından dolayı geliştirebileceği bir işletim sistemidir.
Ubuntu, Güney Afrikalı girişimci Mark Shuttleworth’un şirketi olan Canonical LTD. tarafından finanse edilmektedir. Ücretsiz bir işletim sistemi olan Ubuntu, teknik destek isteyen kullanıcılar için ücretli olarak sunularak bir gelir modeli elde etmeyi amaçlamaktadır.
Mevcut Ubuntu işletim sistemleri Intel x86, AMD64 (x86 – 64), ARMv7, ARMv8 (ARM64) ve birçok işlemci modeliyle uyumludur. Böylece Ubuntu’yu farklı platformlarda da kullanabilirsiniz.
Ubuntu’yu tanıdığımıza göre artık Raspberry Pi’a Ubuntu nasıl kurulur ona bakalım.
Raspberry Pi Ubuntu Desktop 21.04 Kurulumu
Başta da belirttiğimiz gibi Ubuntu’nun farklı işletim sistemleri mevcut. Biz bu yazımızda Raspberry Pi’a Ubuntu Desktop 21.04 işletim sistemini kuracağız. İşletim sistemini kurarken Raspberry Pi 4 – 4 GB modelini kullanacağız.
Ubuntu Desktop 21.04 tıpkı Raspberry Pi OS gibi bir masaüstüne ve arayüze sahip. Raspberry Pi OS’ten farklı olarak bizlere farklı bir tasarım ve farklı imkanlar sunuyor.
İlk olarak Raspberry Pi Imager programını açalım ve “Choose OS” butonuna tıklayalım.
Ardından açılan sekmede, 2.sırada bulunan “Other general purpose OS” seçeneğine tıklayalım. Açılan yeni pencerede birden çok işletim sistemi seçeneği göreceksiniz.
“Ubuntu” seçeneğine tıklayalım. Bu pencerede ise farklı işletim sistemi seçenekleri bulunmakta. Bu işletim sistemlerini şöyle özetleyebiliriz.
- Ubuntu Desktop 21.04 (RPi 4/400): Raspberry Pi 4 ve Pi 400 modelleri ile uyumlu olan, kullanıcı arayüzüne sahip olan 64 bit Ubuntu işletim sistemi. Bu işletim sistemi için RAM’in 4 GB ya da 8GB olması gerekiyor.
- Ubuntu Server 21.04 (RPi 2/3/4/400): Raspberry Pi ile bir server(sunucu) oluşturabileceğiniz 32 bitlik bir işletim sistemi. Ubuntu Server 21.04 Raspberry Pi 2, Raspberry Pi 3, Raspberry Pi 4 ve Pi 400 modelleri ile uyumludur.
- Ubuntu Server 21.04 (RPi 3/4/400): Bir önceki işletim sisteminin 64 bit versiyonu sadece Raspberry Pi 3, Raspberry Pi 4 ve Raspberry Pi 400 modelleri ile kullanabilirsiniz.
- Ubuntu Server 20.04.2 LTS (RPi2/3/4/400): Raspberry Pi Server işletim sisteminin 20.04.2 LTS versiyonu. 32 bit olan bu işletim sistemi Raspberry Pi 2, Raspberry Pi 3, Raspberry Pi 4 ve Pi 400 modelleri ile uyumludur.
- Ubuntu Server 20.04.2 LTS (RPi 3/4/400): Bir önceki işletim sisteminin 64 bit versiyonu sadece Raspberry Pi 3, Raspberry Pi 4 ve Raspberry Pi 400 modelleri ile kullanabilirsiniz.
- Ubuntu Core 20 (RPi 2/3/4): Ubuntu Core IoT sistemler için geliştirilmiştir. 32 Bit olan bu işletim sistemini Raspberry Pi 2, Raspberry Pi 3 ve Raspberry Pi 4 modelleriyle birlikte kullanabilirsiniz.
- Ubuntu Core 20 (RPi 3/4): Bir önceki işletim sisteminin 64 bit versiyonu sadece Raspberry Pi 3 ve Raspberry Pi 4 modelleri ile kullanabilirsiniz.
Ubuntu Desktop (21.04 RPi 4/400)” işletim sistemini seçelim. Ardından Micro SD kartı bilgisayarımıza takalım ve “Choose Storage” butonuna tıklayarak kart seçimini yapalım.
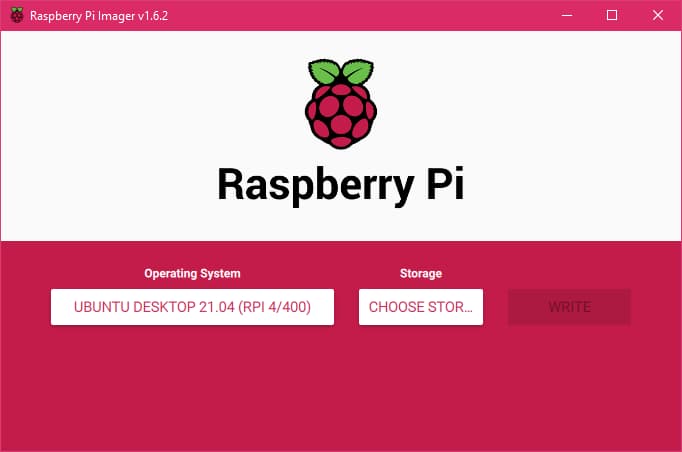
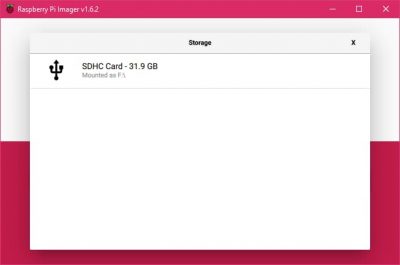
“Write” butonuna tıklayarak yazma işlemini başlatalım. Bu işlem biraz vakit alabilir.
Yazma işlemi bittikten sonra Micro SD kartı bilgisayarımızdan çıkarıp, Raspberry Pi’a takalım. Ardından Raspberry Pi’a klavye-mouse takıp, Raspberry Pi’ı bir monitöre bağlayalım. Raspberry Pi’ın adaptörünü taktıktan sonra monitöre görüntü gelecektir. Sistem konfigürasyon ekranı bizi karşılayacaktır. İlk olarak dil seçimini yapalım.
Ardından klavye ayarlarını yapalım.
Wi-Fi ayarlarına geldiğimizde isterseniz kablosuz bir ağa bağlanmadan devam edebilirsiniz. Ben evimdeki Wi-Fi ağına bağlanarak devam edeceğim.
Saat için bölge ayarı yapmamız gerekiyor. Dünya haritası üzerinden bulunduğunuz bölgeyi seçebilirsiniz.
Son olarak kullanıcı hesap ayarlarını yapıp sistem konfigürasyonunu bitirebiliriz.
Kullanıcı hesap bilgilerinizi girip, “Devam et” butonuna tıkladığınızda aşağıdaki gibi bir ekran gelecektir. Sistem yapılandırması biraz vakit alabilir.
Sistem yapılandırması bittikten sonra çevrimiçi bir hesap bağlayabilmemiz için bir pencere açılıyor. Çevrimiçi bir hesap bağlama gereği duymadığım için “Skip” butonuna tıklayarak devam edeceğim.
Ubuntu kullanıcı deneyimini arttırmak için sistem bilgilerini Canonical şirketine göndermek üzere topluyor. Bu kısımda ben “No, don’t send system info” seçeneğini işaretledim. Ardından “Next” butonuna tıklayarak devam edelim.
Artık Raspberry Pi’da Ubuntu Desktop 21.04 işletim sistemini kullanabiliriz. Sol tarafta bulunan menü çubuğundan gezinme yapabilir, uygulamalarımızı açabiliriz.
Raspberry Pi Ubuntu Mate 20.04 Kurulumu
Debian tabanlı bir Linux Distrosu olan Ubuntu Mate tıpkı Ubuntu Desktop 21.04 gibi bir işletim sistemi. Ubuntu Mate’de GNOME 2 masaüstü ortamının devamı olarak geliştirilen MATE masaüstü ortamı kullanılmıştır. Ubuntu Mate Martin Wimpress ve Alan Pope önderliğinde gönüllü geliştiriciler tarafından geliştirilmektedir.
Lafı çok uzatmadan gelin birlikte Ubuntu Mate kurulumuna geçelim. 🙂
İlk olarak Ubuntu Mate’in resmi web sitesinden Ubuntu Mate’in son sürümünü indirelim. İki farklı indirme linki var. Eğer Raspberry Pi 2 ya da Raspberry Pi 3 modellerinden birini kullanıyorsanız, “Download armhf” butonuna tıklamanız gerekiyor. Ben Raspberry Pi 4 – 4 GB modelini kullanıyorum, o yüzden arm64 versiyonunu indireceğim.
İndirme işlemi bittikten sonra Raspberry Pi Imager’ı açalım ve “Choose OS” butonuna tıklayalım. Açılan pencerede en alt kısma gelelim ve “Use custom” seçeneğine tıklayalım.
Açılan pencerede indirdiğimiz Ubuntu Mate 20.04 imajının bulunduğu dosya konumunu bulalım ve imajı seçelim.
Şimdi Micro SD kartı bilgisayarımıza takalım ve “Choose Storage” butonuna tıklayarak kart seçimini yapalım.
“Write” butonuna tıklayarak yazma işlemini başlatalım. Bu işlem biraz vakit alabilir.
Yazma işlemi bittikten sonra Micro SD kartı Raspberry Pi’a takalım. Ardından Raspberry Pi’ın klavye – mouse ve monitör bağlantılarını yapıp, Raspberry Pi’a güç adaptörünü takalım. Monitöre görüntü gelince bizi sistem konfigürasyon ekranı karşılayacaktır. İlk olarak dil seçimini yapalım.
Ardından klavye ayarlarını yapalım.
Wi-Fi ayarlarına geldiğimizde isterseniz kablosuz bir ağa bağlanmadan devam edebilirsiniz. Ben evimdeki Wi-Fi ağına bağlanarak devam edeceğim.
Saat için bölge ayarı yapmamız gerekiyor. Dünya haritası üzerinden bulunduğunuz bölgeyi seçebilirsiniz.
Son olarak kullanıcı hesap ayarlarını yapıp sistem konfigürasyonunu bitirebiliriz.
Kullanıcı hesap bilgilerinizi girip, “Devam et” butonuna tıkladığınızda aşağıdaki gibi bir ekran gelecektir. Sistem yapılandırması biraz vakit alabilir.
Sistem yapılandırması bitince bizi bir hoş geldiniz ekranı karşılayacak. Bu ekrandan “Ubuntu Mate Başlangıç Kılavuzuna”, “Masaüstü Düzenine” ve “Yazılım Mağazasına” erişebiliriz.
Masaüstü Düzenine tıklayıp masaüstü düzenini alıştığımız işletim sisteminin düzenine çevireviliriz. Ubuntu Mate bizlere klasik Ubuntu, Macintosh ve Windows 10 teması sunuyor.
Geri butonuna tıklayıp, hoş geldiniz ekranından “Yazılım” butonuna tıklayarak, uygulama mağazasına erişebilir ve Ubuntu Mate için çeşitli programları yükleyebiliriz.
Artık Raspberry Pi’da Ubuntu Mate 20.04 işletim sistemini kullanabiliriz. Üstte bulunan menü çubuğundan gezinme yapabilir, uygulamalarımızı açabiliriz.
Ubuntu vs Raspberry Pi OS (Raspbian)
Raspberry Pi için farklı kullanım amaçlarına sahip, birçok işletim sistemi geliştirildiğinden bahsetmiştik. bir önceki yazımızda Raspberry Pi OS Kurulumunu ve bu yazımızda da Raspberry Pi için geliştirilen Ubuntu ve Ubuntu Mate işletim sistemlerinin kurulumunu gerçekleştirip, bizlere sunduğu imkanları inceledik. Peki ya Ubuntu mu yoksa Raspberry Pi OS(Raspbian) işletim sistemi mi daha iyi? Gelin birlikte Ubuntu ve Raspberry Pi OS(Raspbian) işletim sistemlerinin avantaj ve dezavantajlarını inceleyelim.
Raspberry Pi OS(Raspbian), Raspberry Pi Vakfı tarafından geliştirilen resmi işletim sistemi olduğundan dolayı Raspberry Pi’da performans olarak Ubuntu’ya göre daha iyi performans gösteriyor. Ayrıca Raspberry Pi OS’de hazır gelen uygulamalar sayesinde kullanıcıların uygulama yüklemesine gerek kalmıyor. Ama Ubuntu’nun bizlere sunduğu uygulama mağazası sayesinde ihtiyacımız olan uygulamaları kolaylıkla indirebiliriz. Ubuntu’nun diğer bir güzel özelliğiyse arayüzü Raspberry Pi OS’e göre çok daha kolay kişiselleştirilebiliyor.
Kısacası kurulumunu gerçekleştirdiğimiz 3 işletim sisteminin de kendine göre avantajları dezavantajları var. Siz de Raspberry Pi OS, Ubuntu ve Ubuntu Mate kurulumlarını gerçekleştirirseniz, bu işletim sistemleri ile ilgili deneyimlerinizi bizimle yorumlarda paylaşabilirsiniz. 🙂
Evet, Ubuntu’nun Raspberry Pi 4 için uyumlu versiyonları vardır.
Ubuntu Mate sistem kaynaklarını fazla tüketmediği için en iyi seçeneklerden biridir.
Raspberry Pi OS resmi işletim sistemi olduğu için daha stabil çalışmaktadır.
Raspberry Pi Hakkında Daha Fazlasını Öğrenmeye Devam Et
Raspberry Pi pek çok yönüyle avantaj sahibi ve geliştiriciler tarafından çok sevilen bir platform. Elektronik projelerinde, bilgisayar bilimlerinde ve robotik çalışmalarında sağladığı destek ve rahatlık ile öğrenmeyi sevdiren Raspberry Pi hergün daha da çok gelişiyor.
Peki siz de daha fazla gelişmek istemez misiniz? Linux bilginizi geliştirmek, elektronik dünyasına atılmak ve eğlenceli projelere imza atmak için sizi Raspberry Pi ile yolculuğa çıkarıyoruz! Raspberry Pi ile deneyimleyebileceğiniz farklı işletim sistemlerini sizler için sıraladık :
Raspberry Pi OS Nedir?
Raspberry Pi Vakfı ilk defa Linux ortamıyla tanışacaklar veya ilk defa Raspberry kullanacak kişiler için kendi işletim sistemleri olan Raspberry Pi OS kullanmayı öneriyor. Raspberry Pi OS, Debian tabanlı bir işletim sistemidir ve ilk kurulum aşamasında diğer Linux dağıtımlarına nazaran daha kolay bir kullanım sunmaktadır. Ayrıca performans açısından Raspberry için en ideal işletim sistemi olduğu düşünülmektedir.
Raspberry Pi OS İlk Kurulumu ve Raspberry Imager programının kullanımı merak ediyorsanız, sizler için hazırladığımız kılavuza göz atabilirsiniz.
Windows 10 IoT Core Kurulumu
Raspberry Pi pek çok Linux dağıtımını destekliyor. Peki Raspberry ile Windows 10 destekli ve kart-bilgisayarlara özel tasarlanmış bir işletim sistemi de kurabileceğinizi biliyor muydunuz?
Windows 10 IoT Core Kurulumu yazımızda sizlere adım adım nasıl kurulum yapabileceğinizi, IoT Core sürümünün Raspberry OS ile farklarını ve örnek kullanımları ele aldık.