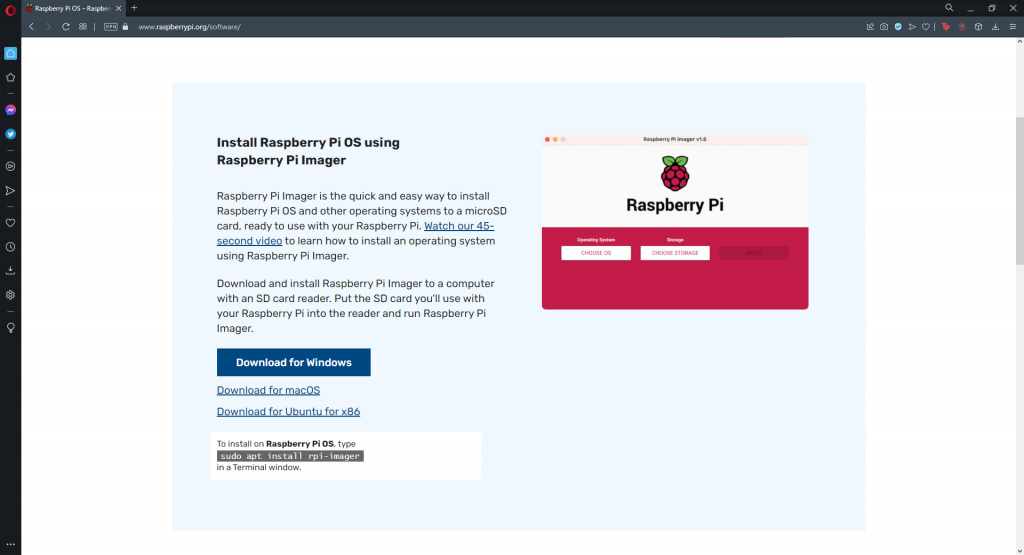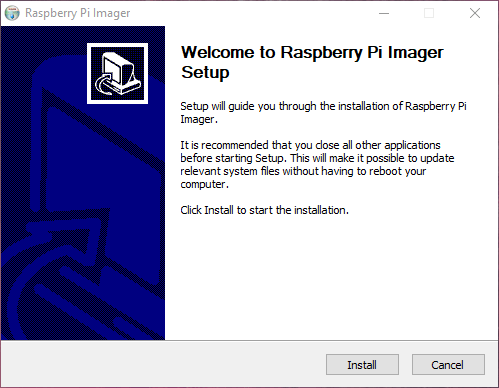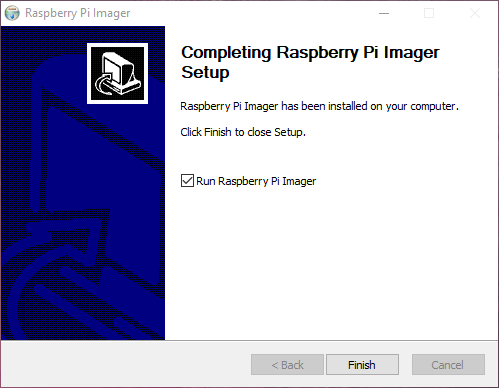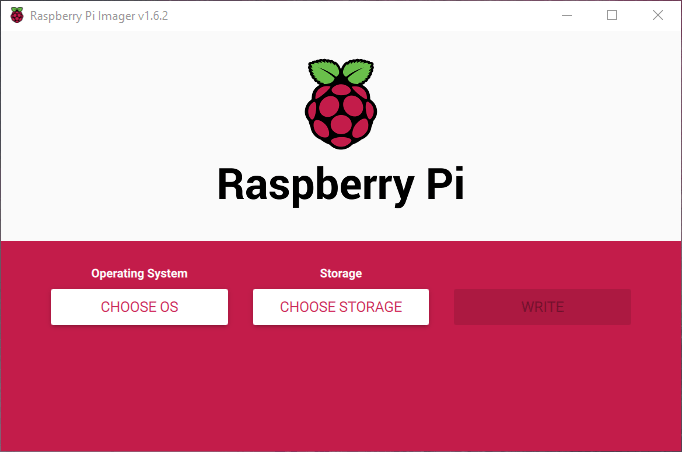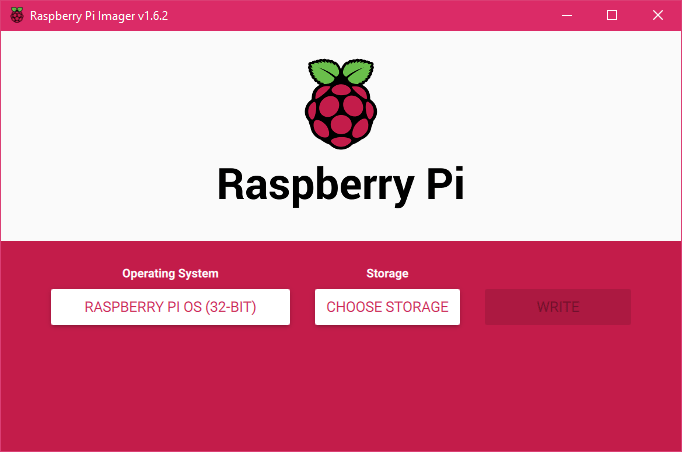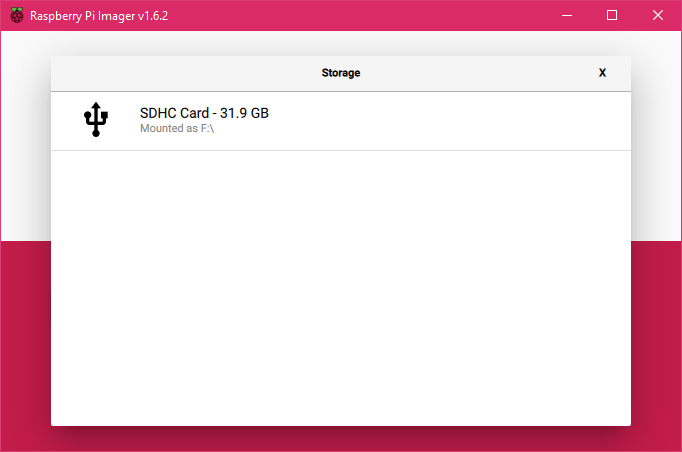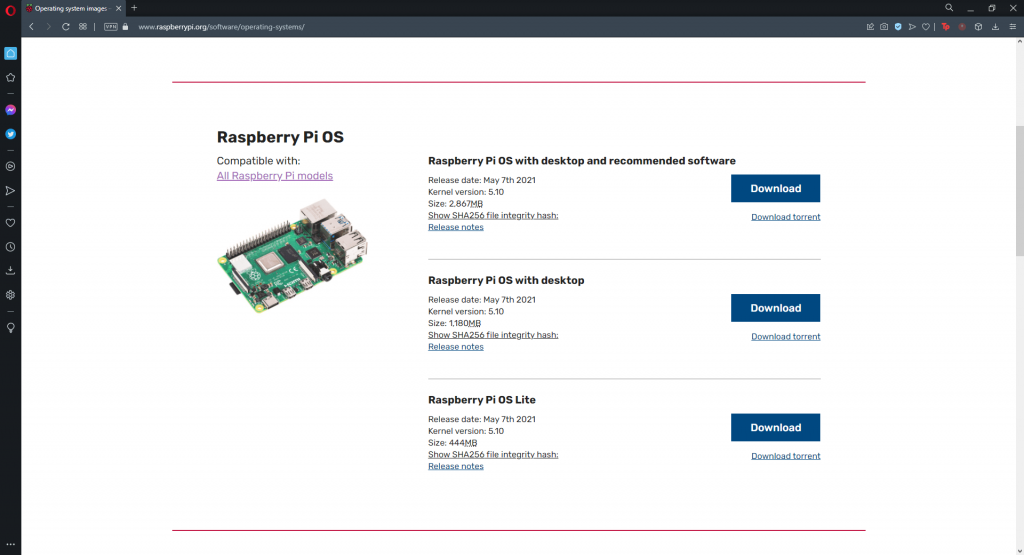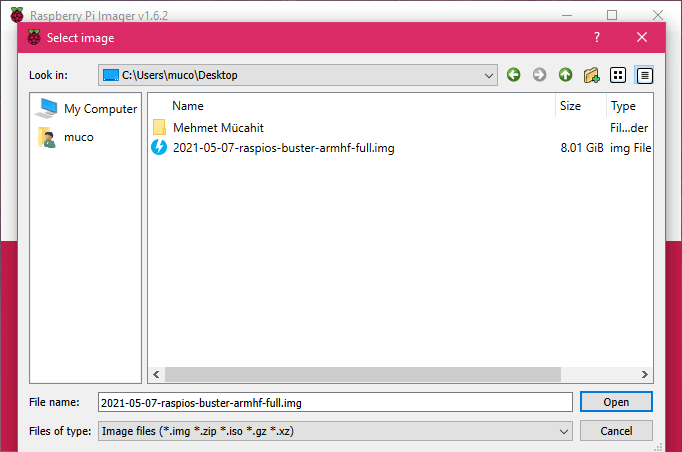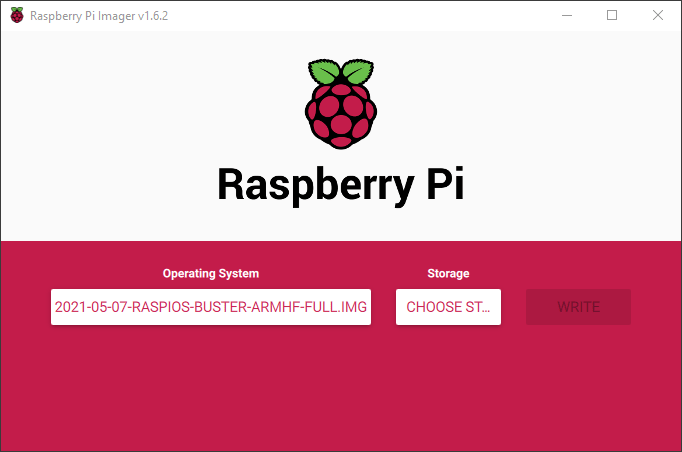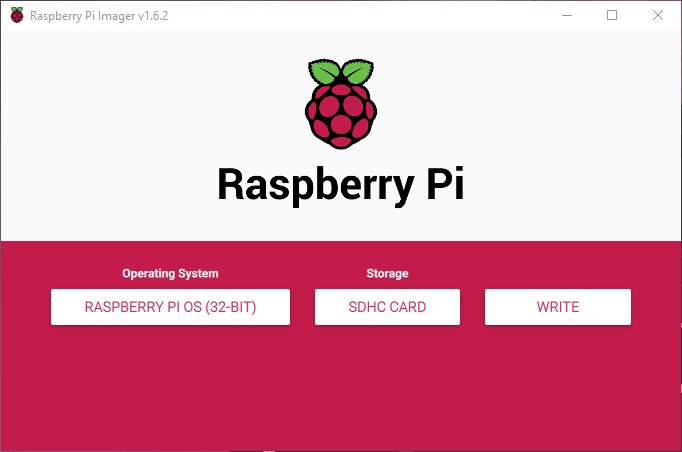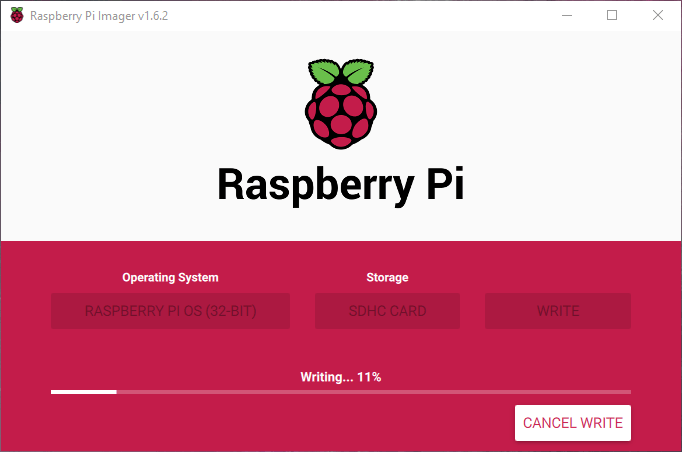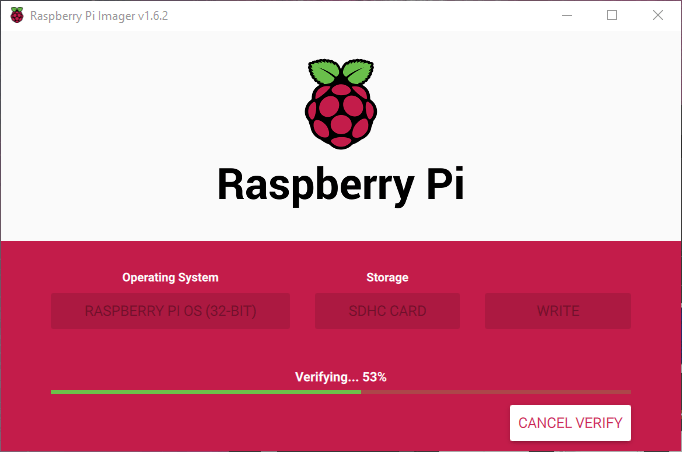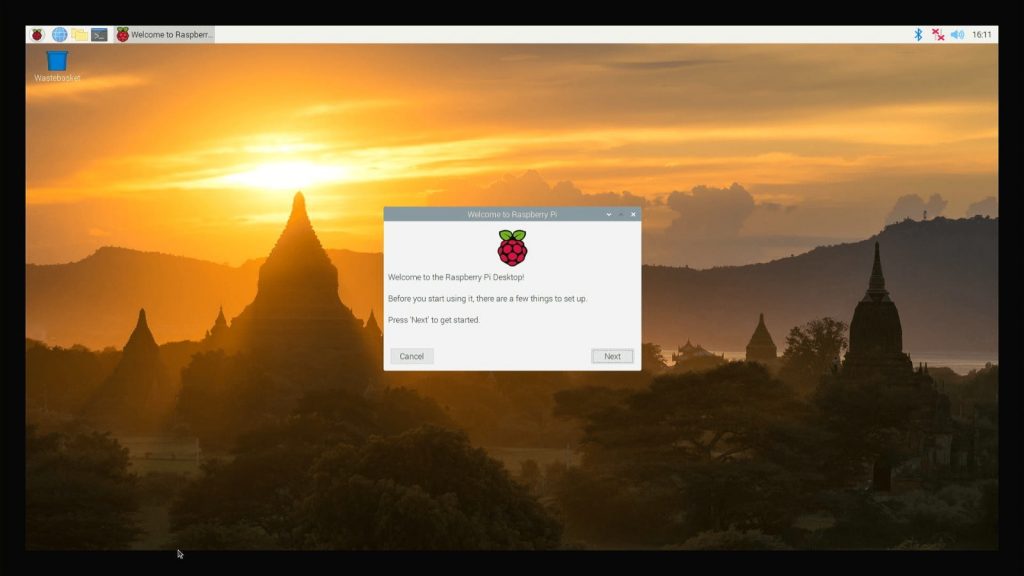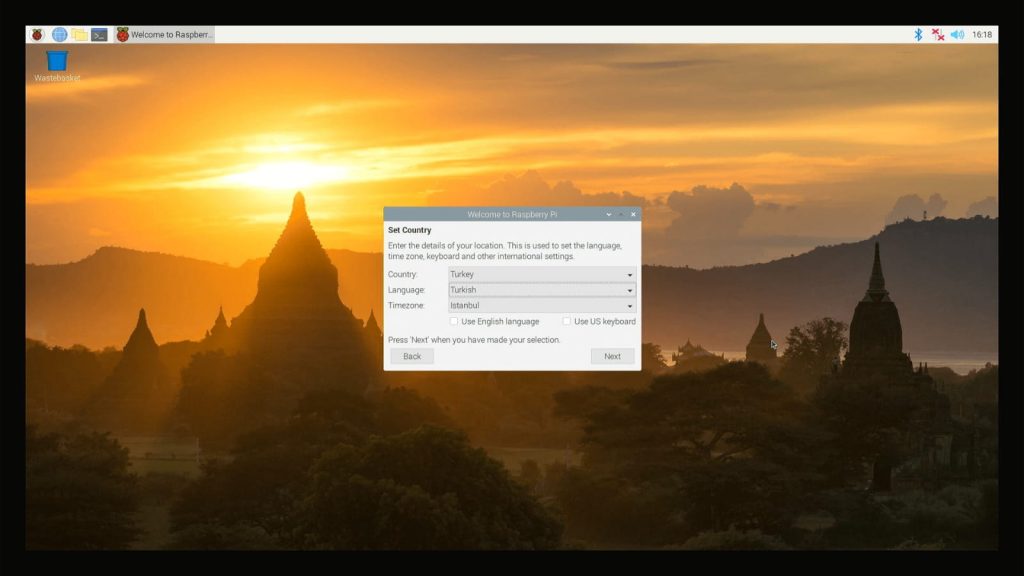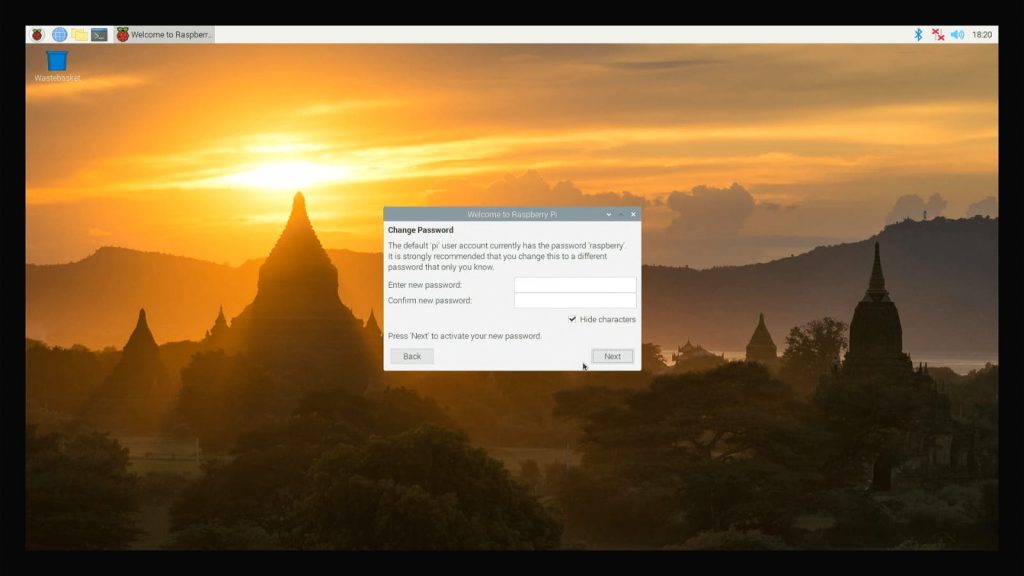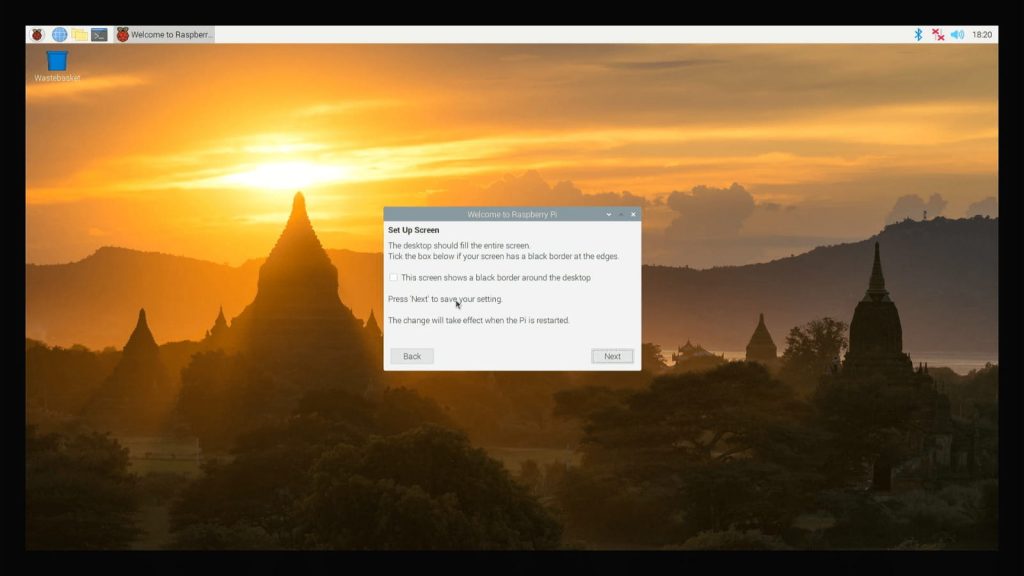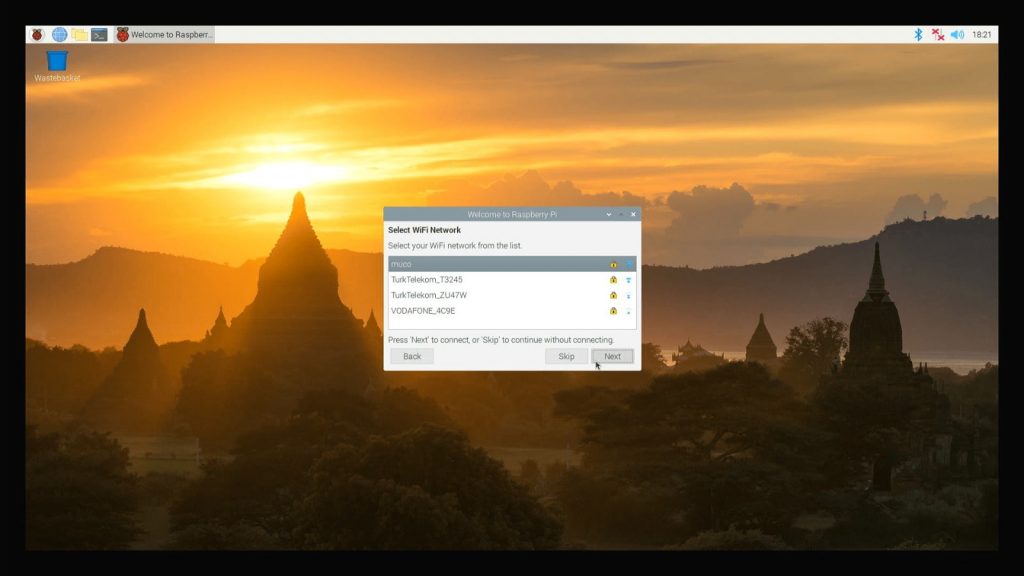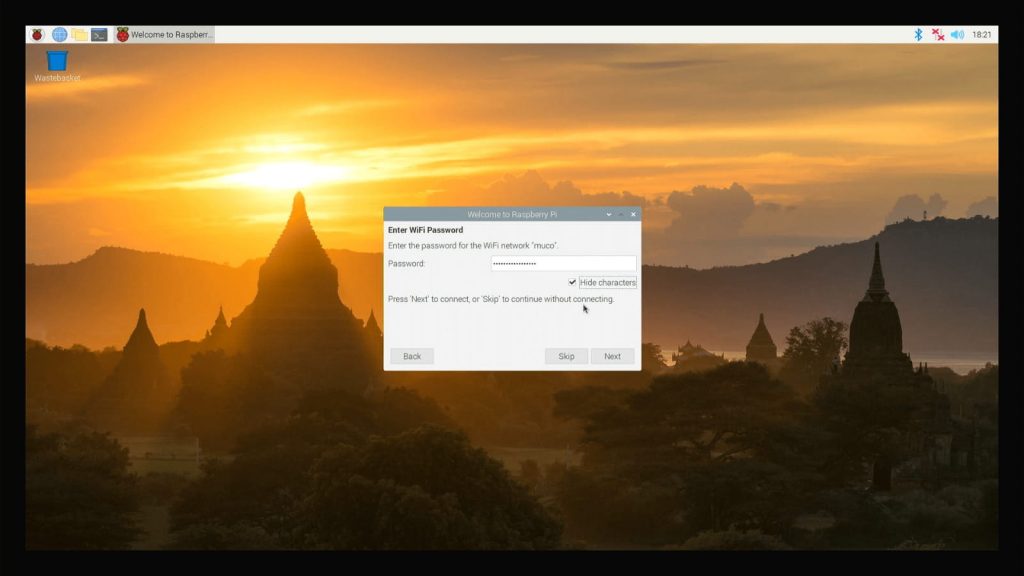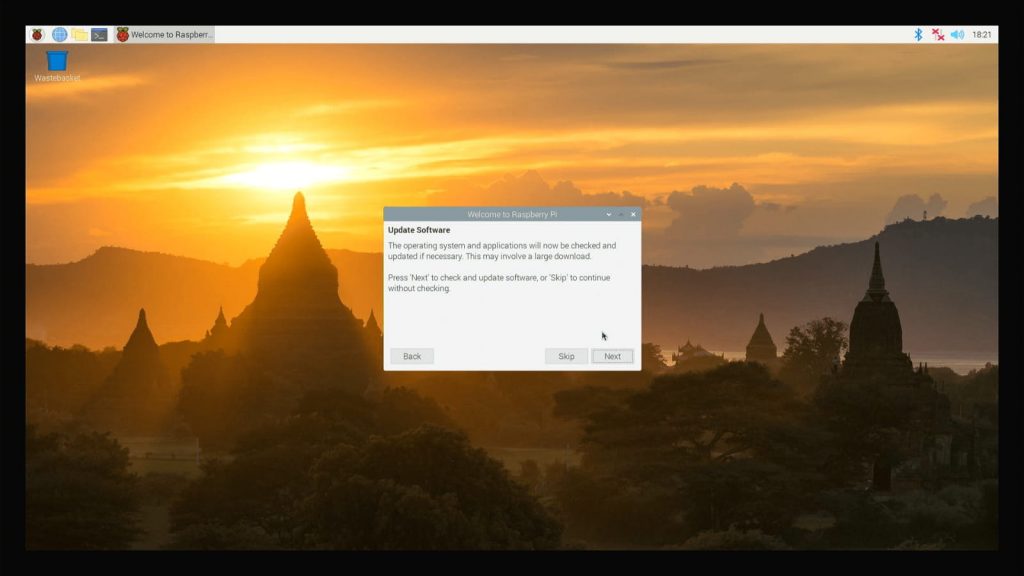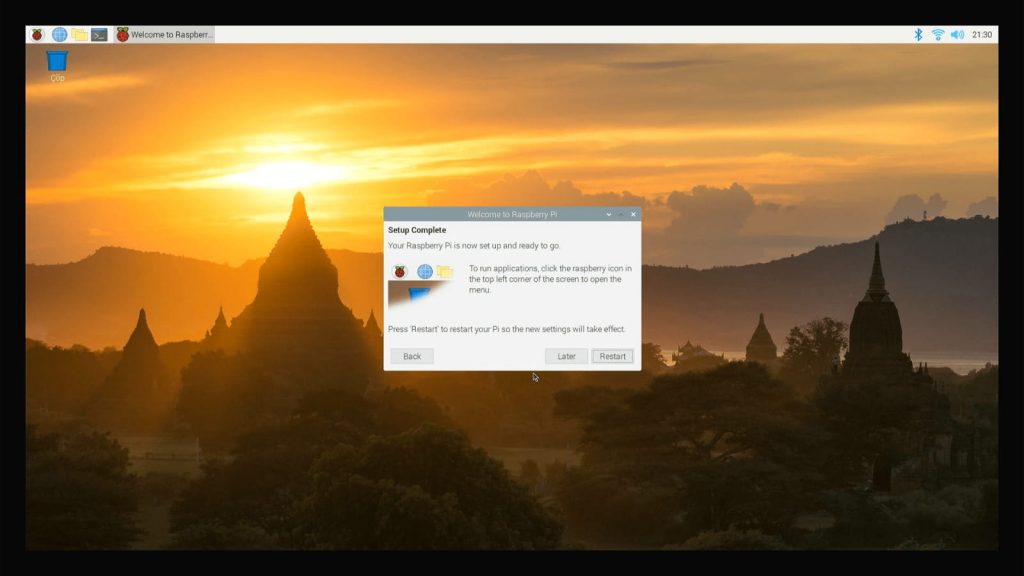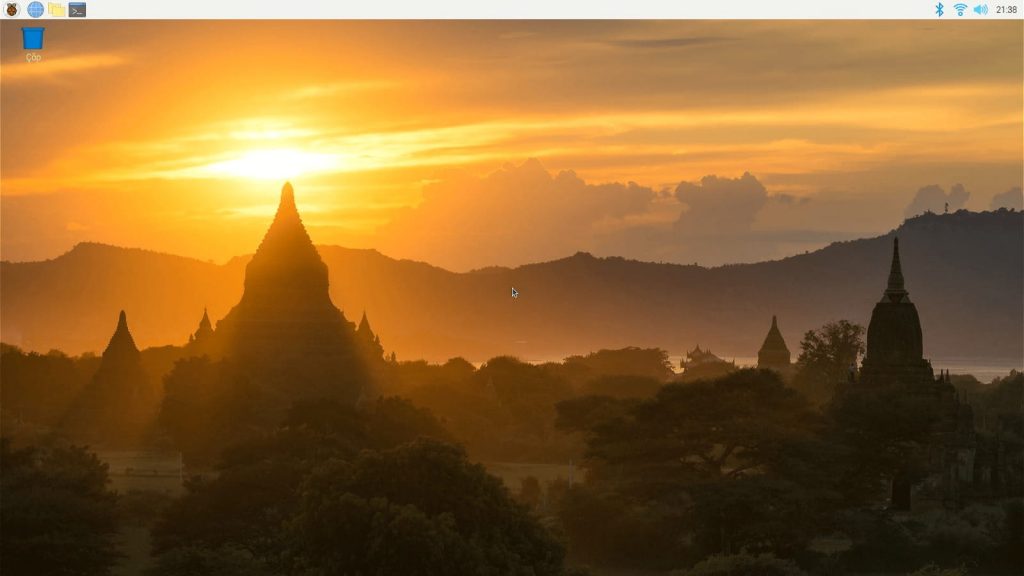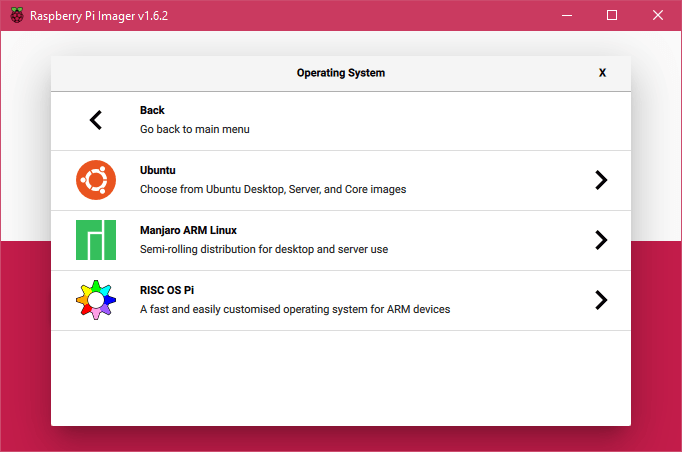Herkese selam, bir önceki dersimizde Raspberry Pi nedir öğrenmiştik ve Raspberry Pi modellerini tanımıştık. Bu dersimizdeyse sizlerle birlikte Raspberry Pi’a resmi işletim sistemi olan Raspberry Pi OS (eski adıyla Raspbian) ve Raspberry Pi için geliştirilmiş farklı işletim sistemlerinin kurulumunu öğreneceğiz. Bu yazımızda kurulumları Raspberry Pi 4 – 4GB modeliyle gerçekleştireceğiz. Siz bu kurulumu aynı yöntemlerle farklı Raspberry Pi modellerinde de gerçekleştirebilirsiniz.
Gerekli Malzemeler:
- Rasberry Pi 4 – 2 GB
- Raspberry Pi 4 Lisanslı Güç Adaptörü 5V 3A USB-C
- Mikro SD Kart
- Mikro HDMI Kablo
Raspberry Pi Imager Kurulumu
Micro SD Karta Raspberry Pi OS (Raspbian) işletim sisteminin kurulumunu gerçekleştirebilmemiz için bilgisayarımıza Raspberry Pi’ın resmi yazılımı olan Raspberry Pi Imager programını yüklememiz gerekli. İlk olarak Raspberry Pi’ın web sitesinden sisteminizle uyumlu olan Raspberry Pi Imager sürümünü indirelim.
İndirdiğimiz kurulum dosyasını bilgisayarımızda çalıştıralım ve “Install” butonuna tıklayarak kuruluma başlayalım.
Kurulum bittikten sonra “Finish” butonuna tıklayalım ve Raspberry Pi Imager programının açılmasını bekleyelim.
Raspberry Pi OS İşletim Sistemi Kurulumu
Raspberry Pi OS, Raspberry Pi tarafından geliştirilmiş Debian tabanlı bir işletim sistemidir. Arayüzü ve kullanımı kolay olması sebebiyle Raspberry Pi modellerinde en sık tercih edilen işletim sistemidir. Ayrıca işletim sisteminde hazır yüklü olarak gelen Scratch, Thonny IDE gibi programlardan dolayı robotik kodlama eğitimi için de kullanılabilecek bir işletim sistemidir. Raspberry Pi OS’i tanıdığımıza göre kuruluma kaldığımız yerden devam edebiliriz.
Yöntem #1 – Raspberry Pi Imager ile Hızlı İndirme
Raspberry Pi OS ve diğer işletim sistemleri kurulumu için en basit yöntem ile kuruluma başlayacağız. Bu yöntemde Raspberry Pi OS (Raspbian) işletim sistemini bilgisayarımıza indirmemize gerek kalmayacak, Raspberry Pi Imager bu işlemi bizim için yapacaktır.
İlk olarak Mikro SD Kartı bilgisayarımıza takalım. Ardından arayüzde bulunan “Choose OS” butonuna tıklayalım.
“Choose OS” butonuna tıklayınca karşımıza birden çok seçenek çıkacak. Bu sekmede karşımıza çıkan seçenekler Raspberry Pi için uyumlu işletim sistemleri. “Raspberry Pi Nedir? Modelleri ve Neler Yapılabilir?” yazımızda da bahsettiğimiz gibi Raspberry Pi için geliştirilen birçok açık kaynaklı işletim sistemleri mevcut ve bu sekmeden istediğimiz işletim sistemini yükleyebiliriz.
Biz ilk olarak Raspberry Pi OS kurulumuyla başlayacağız. Açılan sekmede ilk sırada çıkan “Raspberry Pi OS (32-bit)” seçeneğine tıklayalım. Tıklayınca sekme kapanacak ve arayüzde bulunan “Operating System” yazısının altında seçtiğimiz “Raspberry Pi OS (32-bit)” işletim sistemi yazacak.
“Choose Storage” butonuna tıklayarak Mikro SD kartımızı seçip, kurulumu başlatabiliriz. Yeni bir sekme açılacak, bu sekmeden bilgisayarımıza taktığımız Mikro SD Kartı seçmemiz gerekiyor.
Bu aşamadan sonraki adımlar 2. yöntemle aynı olduğu için devamını Yöntem #2’den sonra “Yöntem #1 ve Yöntem #2 Ortak Adımlar” başlığı altında anlattım.
Yöntem #2 – Tarayıcı Üzerinden Manuel İndirme
Bu yöntem ilk yönteme göre biraz daha karışık ama tüm işletim sistemlerini bu yöntemle kurabilirsiniz. Siz de benim gibi farklı işletim sistemlerini denemeyi seviyorsanız bu kurulum yöntemini iyi öğrenmenizi tavsiye ederim 🙂
Bu kurulum yönteminde ilk olarak Raspberry Pi OS imaj dosyasını Raspberry Pi’ın web sitesinden indirelim. Web sitesinde 3 farklı işletim sistemi mevcut. Bu işletim sistemlerini özellikleri ise şöyle:
- Raspberry Pi OS with desktop and recommended software: Bu imajda hem bir arayüz hem de Raspberry Pi tarafından önerilen bazı uygulamalar (LibreOffice gibi) mevcut olarak gelir. Bu yüzden boyut olarak en büyük imajdır.
- Raspberry Pi OS with desktop: Bu imajda da bir masaüstü mevcut ama önerilen uygulamalar olmadığı için indirme boyutu daha düşüktür.
- Raspberry Pi OS Lite: Bu imajda bir masaüstü mevcut değildir, tüm işlemlerinizi terminal aracılığıyla yapıyorsunuz.
Ben “Raspberry Pi OS with desktop and recommended software” imajını indirerek kuruluma devam edeceğim.
Raspberry Pi OS imajı indirildikten sonra Raspberry Pi Imager programını açalım ve “Choose OS” butonuna tıklayalım. İndirdiğimiz imajı kullanacağımız için en altta bulunan “Use custom” seçeneğine tıklayalım.
İndirdiğimiz Raspberry Pi OS imaj dosyasının, dosya konumunu bulup, seçelim ve “Open” butonuna tıklayalım.
“Open” butonuna tıkladıktan sonra Raspberry Pi Imager’da “Operating System” yazan kısmın altında seçtiğimiz imajın dosya adı yazacaktır. Şimdi de Mikro SD kart seçip kurulumumuza devam edelim.
“Choose Storage” butonuna tıklayarak Mikro SD kartımızı seçip, kurulumu başlatabiliriz. Yeni bir sekme açılacak, bu sekmeden bilgisayarımıza taktığımız Mikro SD Kartı seçmemiz gerekiyor.
Yöntem #1 ve Yöntem #2 Ortak Adımlar
NOT: Bu adım ve bundan sonraki adımlar her iki yöntem için ortaktır.
Mikro SD Kartımızı seçtikten sonra artık “Write” butonu aktif olacaktır. “Write” butonuna tıklayarak Raspberry Pi OS (Raspbian) işletim sisteminin indirilip, Mikro SD Karta yazılmasını bekleyelim. “Write” butonuna tıklayınca Mikro SD karttaki tüm verilerin silineceğine dair bir uyarı ekranı çıkacaktır. “Yes” butonuna tıklayarak işleme devam edelim.
Ekranda bir ilerleme çubuğu çıkacaktır. Bu işlemin süresi Mikro SD kartınızın okuma/yazma ve internet hızınıza bağlı olarak farklılık gösterecektir.
Yazma işlemi bittikten sonra yazma işleminin doğru bir şekilde gerçekleştiğini kontrol etmek için doğrulama işlemi başlayacaktır. Vakit kaybetmek istemiyorsanız “Cancel Verify” butonuna tıklayarak bu adımı hızlıca atlayabilirsiniz.
Doğrulama işlemini iptal ettiyseniz ya da bittiyse artık Mikro SD kartı bilgisayarımızdan çıkarıp, Raspberry Pi’ın altında bulunan Mikro SD kart slotuna takarak Raspberry Pi’ımızı kullanmaya başlayabiliriz.
Raspberry Pi OS Arayüz Ayarları
Raspberry Pi‘ı kullanabilmemiz için klavye&mouse, HDMI ve güç kablolarını takalım. Raspberry Pi açılınca bizi başlangıç ekranı karşılayacaktır.
“Next” butonuna tıkladığımızda Raspberry Pi OS ayarlarına dil seçim ekranıyla başlıyoruz. Buradan ülke, dil ve saat bölgesi seçimini bulunduğumuz bölgeye göre yapalım.
“Next” butonuna tekrar tıklayarak devam edelim. Sıradaki işlemimiz şifre belirleme ekranı, isterseniz burada Raspberry Pi’ınıza şifre koyabilirsiniz. Ben şimdilik bu adımı atlayacağım.
Şimdi de ekran ayarlarını yapalım. Benim şimdiye kadar kullandığım birçok monitörde ve Raspberry Pi modelinde ilk kurulumda ekran görüntülerindeki gibi kenarlardaki siyah kenarlıklar oldu. Eğer sizin monitörünüzde de bu siyah kenarlıklar mevcutsa onay kutucuğunu işaretleyerek siyah kenarlıkları yok edebilirsiniz. Not: Siyah kenarlıklar Raspberry Pi’ı yeniden başlatana kadar kalacaktır.
Artık Raspberry Pi’ımızı internete bağlayabiliriz. Bu ekranda kablosuz ağ seçmemizi istiyor. Eğer bulunduğunuz ortamda Wi-Fi mevcut değilse “Skip” butonuna tıklayarak devam edebilirsiniz. Ben evimdeki Wi-Fi ağına bağlanarak devam edeceğim bu aşamada.
Wi-Fi şifrenizi girerek devam edebilirsiniz.
Son olarak güncelleme kontrolü var. Dilerseniz bu aşamayı “Skip” butonuna tıklayarak atlayabilirsiniz. Ben “Next” butonuna tıklayarak, güncellemeleri gerçekleştirerek devam edeceğim.
Güncellemeler de bittikten sonra Raspberry Pi’ı yeniden başlatmamız için bir ekran gelecektir. “Restart” butonuna tıklayarak yeniden başlatalım.
Raspberry Pi yeniden açılınca ayarlarımızın uygulandığını, dilin Türkçe, siyah kenarlıkların gittiğini göreceksiniz. Artık Raspberry Pi’ı gönül rahatlığıyla kullanabilir, birbirinden muhteşem projeler gerçekleştirebilirsiniz.
Raspberry Pi Ubuntu Kurulumu
Yaygın olarak kullanılan bir Linux distrosu olan Ubuntu işletim sistemini Raspberry Pi’da kullanabiliriz. Ubuntu da tıpkı Raspberry Pi OS gibi bir masaüstü arayüzüne ve uygulamalara sahip. Raspberry Pi OS’ten farkı ise görünümü ve bizlere sunduğu imkanlar.
Raspberry Pi’a Ubuntu kurmak Yöntem #1’de anlattığım Raspberry Pi OS kurulumuna çok benziyor. Raspberry Pi Imager programını açalım ve “Choose OS” butonuna tıklayalım.
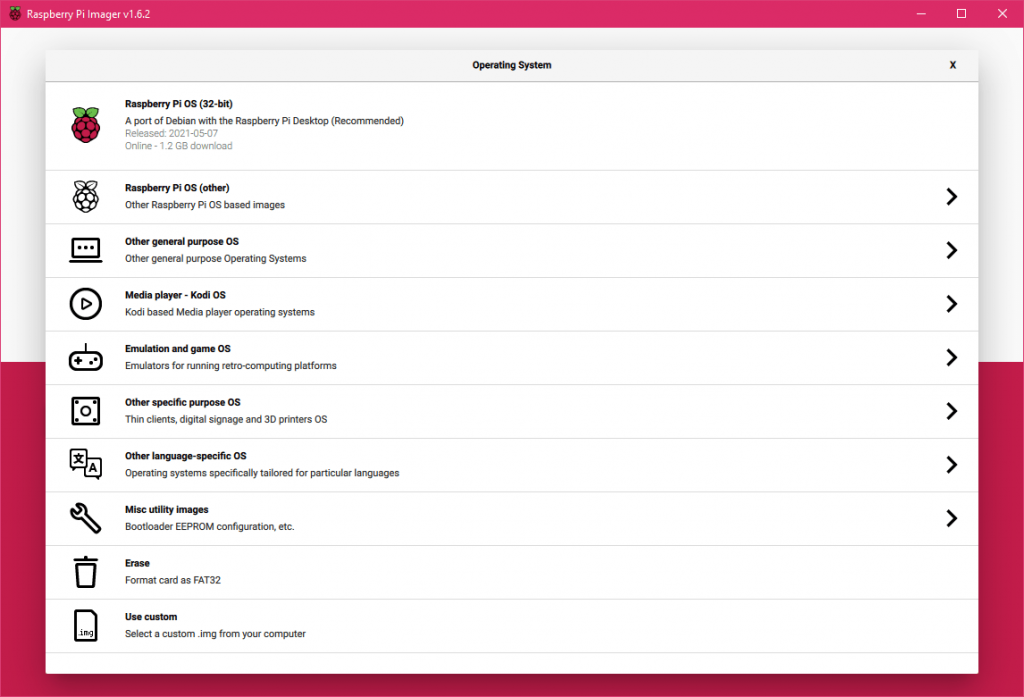
Ardından açılan sekmede, 2.sırada bulunan “Other general purpose OS” seçeneğine tıklayalım. Açılan yeni pencerede birden çok işletim sistemi seçeneği göreceksiniz.
“Ubuntu” seçeneğine tıklayalım. Bu pencerede ise farklı işletim sistemi seçenekleri bulunmakta. Bu işletim sistemlerini şöyle özetleyebiliriz.
- Ubuntu Desktop 21.04 (RPi 4/400): Raspberry Pi 4 ve Pi 400 modelleri ile uyumlu olan, kullanıcı arayüzüne sahip olan 64 bit Ubuntu işletim sistemi. Bu işletim sistemi için RAM’in 4 GB ya da 8GB olması gerekiyor.
- Ubuntu Server 21.04 (RPi 2/3/4/400): Raspberry Pi ile bir server(sunucu) oluşturabileceğiniz 32 bitlik bir işletim sistemi. Ubuntu Server 21.04 Raspberry Pi 2, Raspberry Pi 3, Raspberry Pi 4 ve Pi 400 modelleri ile uyumludur.
- Ubuntu Server 21.04 (RPi 3/4/400): Bir önceki işletim sisteminin 64 bit versiyonu sadece Raspberry Pi 3, Raspberry Pi 4 ve Raspberry Pi 400 modelleri ile kullanabilirsiniz.
- Ubuntu Server 20.04.2 LTS (RPi2/3/4/400): Raspberry Pi Server işletim sisteminin 20.04.2 LTS versiyonu. 32 bit olan bu işletim sistemi Raspberry Pi 2, Raspberry Pi 3, Raspberry Pi 4 ve Pi 400 modelleri ile uyumludur.
- Ubuntu Server 20.04.2 LTS (RPi 3/4/400): Bir önceki işletim sisteminin 64 bit versiyonu sadece Raspberry Pi 3, Raspberry Pi 4 ve Raspberry Pi 400 modelleri ile kullanabilirsiniz.
- Ubuntu Core 20 (RPi 2/3/4): Ubuntu Core IoT sistemler için geliştirilmiştir. 32 Bit olan bu işletim sistemini Raspberry Pi 2, Raspberry Pi 3 ve Raspberry Pi 4 modelleriyle birlikte kullanabilirsiniz.
- Ubuntu Core 20 (RPi 3/4): Bir önceki işletim sisteminin 64 bit versiyonu sadece Raspberry Pi 3 ve Raspberry Pi 4 modelleri ile kullanabilirsiniz.
Biz bu yazımızda bir masaüstüne sahip olan sistem olan “Ubuntu Desktop (21.04 RPi 4/400)” işletim sistemini seçeceğiz. Ardından Micro SD kartımızı takalım, yukarıda da bahsettiğimiz gibi Mikro SD kart seçimini yapıp, “Write” butonuna tıklayarak yazma işlemini başlatalım. Yazma işlemi bittikten sonra Mikro SD kartı Raspberry Pi’a takıp, kullanabiliriz.
Bir yazımızın daha sonuna geldik. Raspberry Pi ile ilgili yeni projeler için Youtube kanalımızı ve blog sayfamızı takip edebilirsiniz. Bir sonraki yazıda görüşmek üzere, hoşçakalın.
Raspberry Pi Hakkında Daha Fazlasını Öğrenmeye Devam Et
Raspberry Pi pek çok yönüyle avantaj sahibi ve geliştiriciler tarafından çok sevilen bir platform. Elektronik projelerinde, bilgisayar bilimlerinde ve robotik çalışmalarında sağladığı destek ve rahatlık ile öğrenmeyi sevdiren Raspberry Pi hergün daha da çok gelişiyor. Peki siz de daha fazla gelişmek istemez misiniz? Linux bilginizi geliştirmek, elektronik dünyasına atılmak ve eğlenceli projelere imza atmak için sizi Raspberry Pi ile yolculuğa çıkarıyoruz! Raspberry Pi ile deneyimleyebileceğiniz farklı işletim sistemlerini sizler için sıraladık :
Windows 10 IoT Core Nedir?
Raspberry Pi pek çok Linux dağıtımını destekliyor. Peki Raspberry ile Windows 10 destekli ve kart-bilgisayarlara özel tasarlanmış bir işletim sistemi de kurabileceğinizi biliyor muydunuz?
Windows 10 IoT Core Nedir? yazımızda sizlere adım adım nasıl kurulum yapabileceğinizi, IoT Core sürümünün Raspberry OS ile farklarını ve örnek kullanımları ele aldık.
Ubuntu ve Diğer Linux Dağıtımlarının Kurulumu
Raspberry Pi başka işletim sistemlerini deneyimlemek için en müsait ortamlardan biridir. Linux tabanlı ve kart-bilgisayar modellerine özel olarak çıkarılan işletim sistemlerinin birçoğu Raspberry ile çalışabilmektedir.En popüler Linux dağıtımı olan Ubuntu ve Diğer Linux Dağıtımlarının Kurulumu için sizlere hazırladığımız kılavuzu inceleyebilirsiniz.