Arduino kartları bazı bilgisayarlarda sürücü yüklemesi aşamasında sorun çıkarabilmektedir. Aşağıdaki adımlar takip edilerek sürücü yüklemesini gerçekleştirilebilirsiniz. Resimlerdeki anlatım Arduino UNO kartı üzerinden yapılmıştır. Ancak aynı yöntem tüm Arduino kartlarına uygulanabilir.
Bu adımlara geçmeden önce bilgisayarınıza Arduino IDE programını kurmanız gerekmektedir. Programı http://arduino.cc/en/Main/Software adresinden indirebilirsiniz. Bu dökümanda, dökümanın hazırlandığı tarih itibari ile en son sürüm olan Arduino IDE 1.6.0 sürümü Windows Installer versiyonu ile yükleme yapılmıştır.
Öncelikle “Aygıt yöneticisi” açılarak “Diğer aygıtlar” veya “Bağlantı noktaları” sekmesi altında Arduino kartını buluyoruz.
Ardunio kartına sağ tıklayıp “Sürücü Yazılımını Güncelleştir”i tıklıyoruz.
“Sürücü yazılımı için bilgisayarımı tara” yı tıklıyoruz.
“Bilgisayarımdaki aygıt sürücüsü listesinden seçmeme izin ver” seçeneğini seçiyoruz.
“Genel donanım türleri” listesi altında “Tüm aygıtları göster” üzerine tıklayıp “İleri” yi tıklıyoruz
“Disketi Var…” ı tıklıyoruz.
Açılan pencerede “Gözat” butonuna tıklıyoruz.
Açılan pencerede daha önce indirip kurduğunuz Arduino IDE programı klasörünü buluyoruz. Genellikle “C:\Program Files (x86)\Arduino” veya “C:\Program Files\Arduino” konumlarında yer alır. Klasör içerisindeki “drivers” alt klasörünü açarak “arduino.inf” dosyasını seçiyoruz ve “Aç” butonuna tıklıyoruz.
Açılan pencerede “Tamam” butonuna tıklıyoruz.
Model listesinden kullanmakta olduğunuz Arduino kartını bulup üzerine tıklıyoruz. Biz Arduino UNO kartı için yükleme yaptığımdan Arduino Uno modelini seçtik. Siz hangi kartı kullanıyorsanız o kartı seçtiğinize emin olunuz. Daha sonra “İleri”butonuna tıklıyoruz.
Açılan “Sürücü Güncelleştirme Uyarısı” penceresinde “Evet” diyoruz.
Resimdeki gibi sürücü güncelleme başarılı bilgisini almanız gerekiyor.
Tekrar “Aygıt yöneticisi”ne geldiğimizde “Bağlantı noktaları” sekmesi altında Arduino kartının başarılı bir şekilde yüklendiğini görmemiz gerekiyor. Kartın yanında belirtilen COM portu Arduino IDE üzerinden seçerek kod yüklemeyebaşlayabilirsiniz.
İyi eğlenceler 🙂

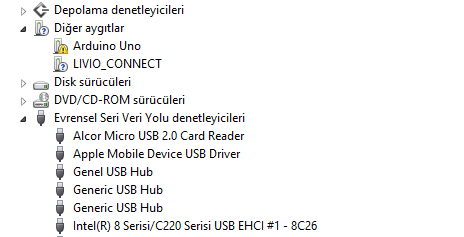
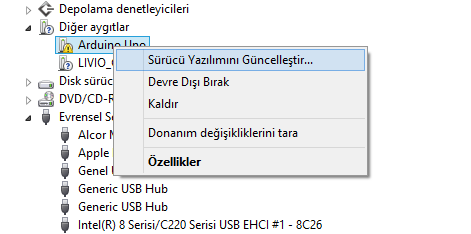
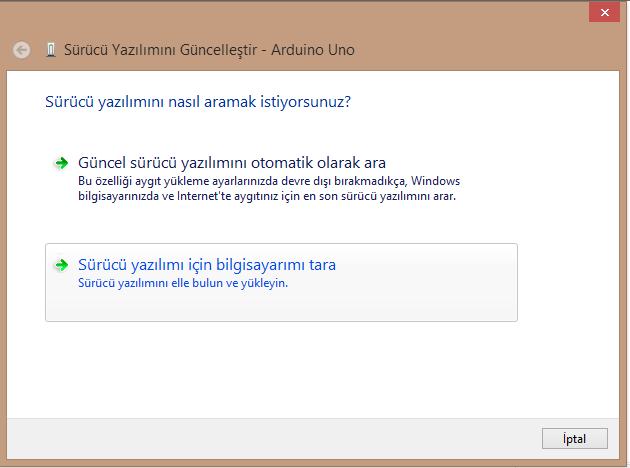
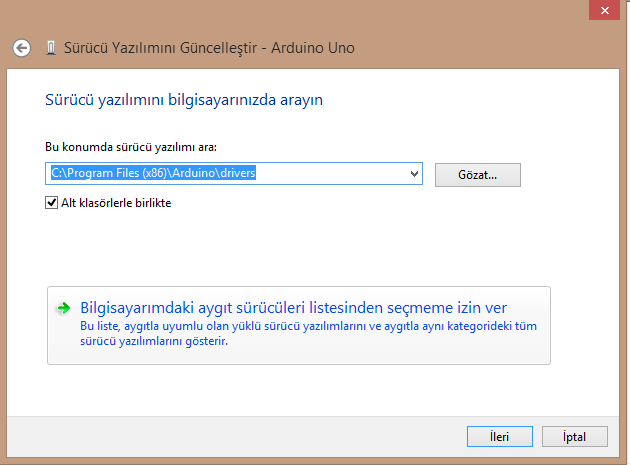
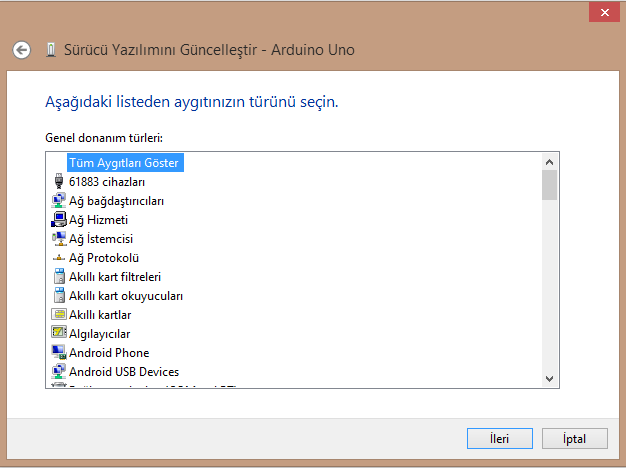
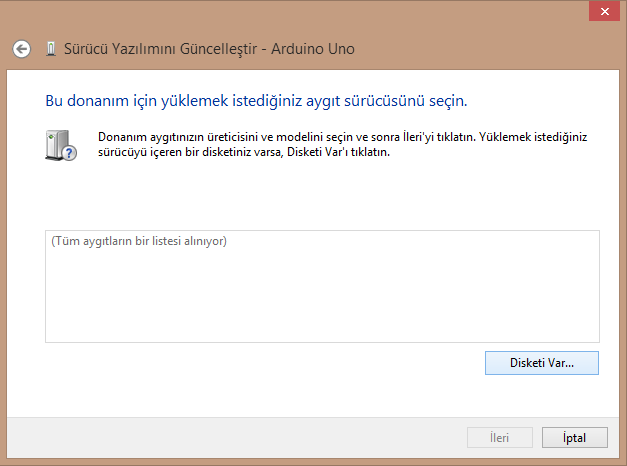

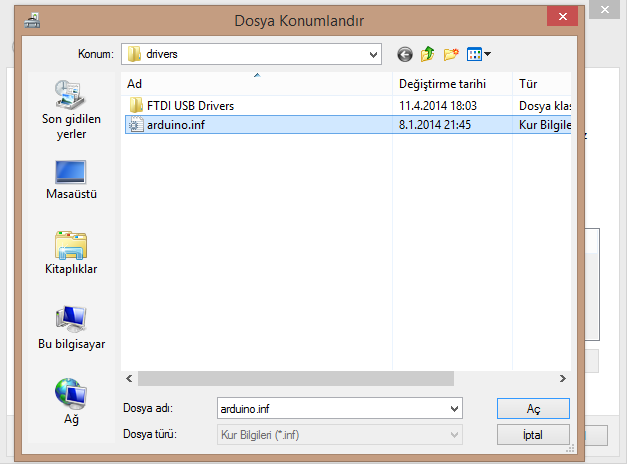

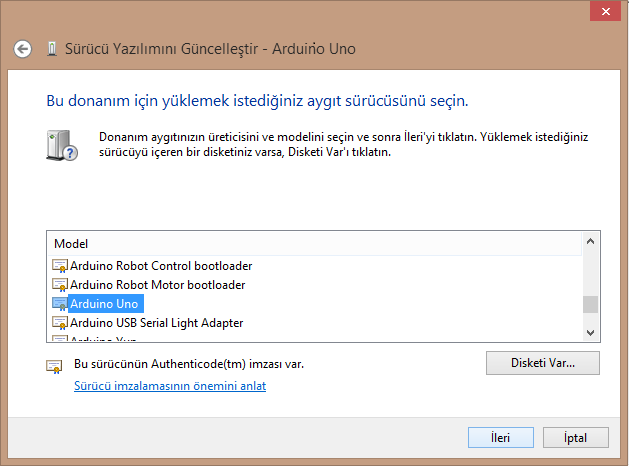

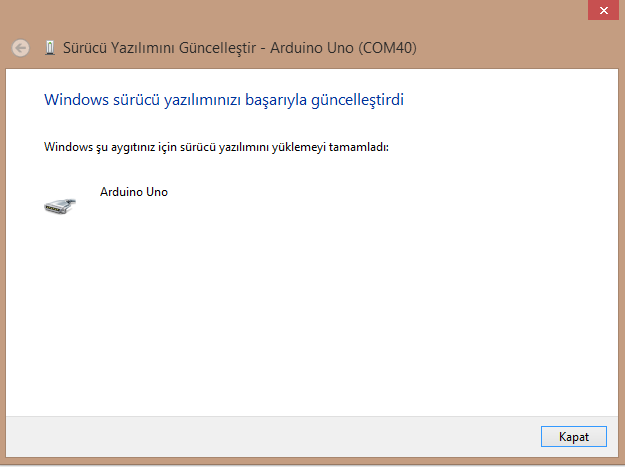
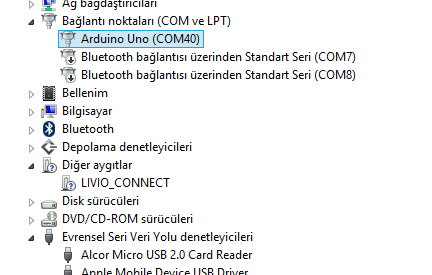







Klon bir model kullanıyorum Ve aygıt yöneticisinde diğer aygıtlar kısmında USB 2.0 olarak görünüyor bu resimlerde olduğu gibi değil .Nasıl kullanır hale getirebilirim?
aygıt yöneticisinde diğer aygıtlar kısmında USB 2.0 olarak görünüyor bu resimlerde olduğu gibi değil .Nasıl kullanır hale getirebilirim?
aygıt yöneticisinde diğer aygıtlar kısmında USB 2.0 olarak görünüyor bu resimlerde olduğu gibi değil .Nasıl kullanır hale getirebilirim?
aygıt yöneticisinde diğer aygıtlar kısmında USB 2.0 olarak görünüyor bu resimlerde olduğu gibi değil .Nasıl kullanır hale getirebilirim?
aynı soruyu soran 5. kişi olayım dedim;
aygıt yöneticisinde diğer aygıtlar kısmında USB 2.0 olarak görünüyor bu resimlerde olduğu gibi değil .Nasıl kullanır hale getirebilirim?
https://maker.robotistan.com/arduino-uno-suruculeri-nasil-yuklenir-ch340-cipli-klon/
Bu arduino kurulumunda bilgisayarın 64 bit yada 32 bit olması fark eder mi?
Sürücüler hem 32-bit hem de 64-bit Windows’da sorunsuz çalışmaktadır.
bu çozüm ch340 dada işe yarıyor mu
ya şu olayı bi da MAC OS X için yapsanız
merabalar ben ilkm defa kullanıyorum proje için aldık ardunio tanıtım bilgisayara bu sketch programını nasıl nereden indireceğiz.
Kerem hocam bilgiler için teşekkür ederim ellerinize sağlık.
benim bilgiisyarımda arduino unoyu taktığımda unknow devices diyor onun için ne yapabilirim
Arduino kartınız CH340 çipli modelden ise buradaki yazımızdan faydalanabilirsiniz: Klon Arduino UNO Sürücüleri Nasıl Yüklenir? (CH340 Çipli)
BEN ARDUİNO NANOYU TANITAMADIM (KLON) CH340 DENEDİM OLMADI??
ben de
Aynı sorun bende de oldu. Modellerin arasında nano yok
Benim bilgisayarım 32 bit Windows 7 Enterprise kullanıyor. Sürücüleri aynı sizin gösterdiğiniz şekilde yüklemeye çalıştım ama şöyle bir uyarı aldım. Windows aygıtınızın sürücü yazılımını buldu ancak yüklemeye çalışırken sorunla karşılaştı. Sorun da aygıt başlatılamıyor hatasıydı. Nasıl düzeltebilirm? Şimdiden teşekkürler.
Orijinal Arduino kullanıyorsanız Arduino IDE’yi kurarken gerekli sürücüler yüklenecektir. Sorun yaşamanız halinde “Sürücüyü güncelleştir” seçeneği ile tekrar yüklemeyi deneyebilirsiniz.
windows 7de çalışır mı
Arduino IDE ve sürücüleri Windows XP ve sonrasında çıkmış olan tüm Windows sürümlerinde sorunsuzca çalışmaktadır.
arduino nanoyu nasıl yapıcaz yardımcı olurmusun diğer kartlar çıkıyor ama nano yok
merhabalar benim sorunun nanoda. nanoya programı yükleyemiyorum. kartta sorun ouştu hatası veriyor. yazıdaki herşeyi yaptım fakat yine yüklenmedi. hatta hata çıktısı aynen yazınızdaki gibi. ne yapmam gerek hatanın çozümü için şimdiden teşekkürler
diğer aygıtlar diye bir sekme yok
FT232R USB UART Sürücüsünü indirmeniz gerekebilir.Bende ch340 uno vardı garantiye verdim ürünü aynı şekilde geri yolladılar programı yüklememi söylediler. İnş işinize yarar dua edersiniz.